본 사용 설명은 라이믹스와 XE로 사이트를 별다른 교육이나 학습없이 사용해 온 운영자가 직접 작성한 사용설명 입니다. 이 게시글은 라이믹스 꿀팁 사이트에 여러 게시글로 나뉘어 작성된 게시글을 취합하여 게시하는데 목적을 둡니다.
1.라이믹스가 무엇인가요?
라이믹스 설명은 라이믹스 깃허브의 설명을 읽어보시면 도움이 됩니다.
Rhymix(라이믹스)는 누구든지 쉽고 자유롭게 독립적인 홈페이지를 만들어 자신을 표현하고 커뮤니티를 키워나갈 수 있도록 돕기 위한 CMS(content management system)입니다.
XpressEngine 1.8 버전을 fork(가지치기)하여 진행하는 프로젝트로, 누구나 무료로 사용할 수 있고 개발에 참여할 수도 있는 자유 소프트웨어(free software)입니다.
Rhymix는 "시를 짓다, 운을 맞추다"라는 의미의 "rhyme"과 "조합하다, 변주하다"라는 의미의 "remix"를 합친 이름입니다. 라이믹스는 인터넷 공간에서 자유롭게 창작 활동을 하고 다양한 소프트웨어와 콘텐츠를 조합하여 새로운 것을 만들어내는 모든 사용자들을 응원합니다.
개발 방향
Rhymix는 개발자와 사용자가 서로의 권리와 책임을 존중하는 인터넷 생태계, 중앙집중형 SNS 플랫폼에 의존하지 않고도 누구나 내 목소리를 낼 수 있는 세상, 벤처기업이나 스타트업의 개발자들뿐 아니라 평범한 블로거, 동호회, 학생, 장애인 등도 사이버 공간에 당당하게 집을 짓고 서로 소통할 수 있는 미래를 만들어가길 원합니다.
개발자 위주, 서비스 제공자 위주로 나아가는 현대의 IT 동향을 무차별적으로 받아들이기보다는 사용자의 주권과 열린 인터넷 환경을 보호하는 기술을 집중적으로 발굴하며, 우리나라 인터넷 커뮤니티의 성장을 이끌었던 90년대 제로보드와 2000년대 XE의 정신을 이어받아 2010년대 후반 현재 위기에 처한 오픈 웹을 지키고 회복시키는 일에 앞장서고자 합니다.
그러기 위해서는 다른 어떤 CMS보다도 일반 사용자를 위한 편리성이 가장 뛰어나야 합니다.
- 초보자도 쉽게 클릭 몇 번으로 웹사이트를 완성할 수 있을 만큼 편리한 CMS
- 최신 기술을 적극적으로 사용하고 속도가 빠르며 보안이 우수한 CMS
- 커뮤니티를 통해 사용자와 개발자의 건전한 의사소통을 돕는 CMS
- 애드온, 모듈, 위젯 등 기존 XE 서드파티 자료들과의 호환성을 최대한 보장하려고 노력합니다.
설치 환경
라이믹스를 설치하고 원활하게 사용하려면 아래와 같은 조건이 갖추어져야 합니다.
- PHP 7.0 이상 (PHP 7.2 이상 권장)
- MySQL 5.0.7 이상 (MariaDB 권장)
- 필수 PHP 모듈
- curl
- gd
- iconv 또는 mbstring
- json
- mcrypt 또는 openssl
- PDO
- SimpleXML
- Zend OPcache
- 권장 PHP 모듈
- apcu (캐시 사용을 통해 성능 향상 가능)
- exif (이미지 자동 회전 기능에 필요)
- fileinfo (첨부파일 보안 검사에 필요)
- intl (한글도메인 사용시 성능 향상 효과 있음)
- zip (추후 필수 모듈로 지정될 가능성 있음)
아파치 서버인 경우 mod_rewrite를 권장하나, 필수는 아닙니다. nginx에서 rewrite를 설정하는 방법은 여기를 참고하십시오.
퍼미션
files 폴더에 쓰기 권한이 주어져야 합니다. 호스팅 환경에 따라 files 폴더의 퍼미션을 777 또는 707로 변경해야 할 수도 있고, 최근에는 웹서버의 PHP 실행 권한이 FTP 계정과 일치하도록 미리 세팅되어 있어 퍼미션 조정이 필요없는 경우도 있습니다.
설치 경로에 쓰기 권한이 이미 있는 경우, 설치 과정에서 files 폴더를 자동으로 생성합니다.
php.ini 설정 참고
session.auto_start = off로 설정되어 있어야 합니다. 최근 호스팅 환경에서 이 설정이 문제가 되는 경우는 거의 없습니다. 단, 호스팅 업체에서 제공하는 무료 서브도메인(예: ID.업체명.com)을 이용할 경우 쿠키 충돌로 인해 세션이 작동하지 않을 수 있으니 주의하시기 바랍니다.
upload_max_filesize 설정을 통해 한 번에 업로드할 수 있는 파일 용량을 조정할 수 있습니다. 일반적으로 upload_max_filesize보다 post_max_size가 커야 하고, post_max_size보다 memory_limit이 커야 합니다. 그러나 라이믹스는 대용량 파일을 분할 업로드하는 것을 지원하므로 업로드 용량이 10M 이상 주어지기만 하면 서버 용량 내에서 사실상 무한대로 업로드가 가능합니다.
memory_limit은 최소 128M가 주어져야 하며, 대용량 이미지 처리가 필요한 사이트라면 256M가 필요할 수도 있습니다.
개발 참여
Rhymix는 개발자, 디자이너, 번역가 등의 도움과 일반 사용자들의 버그 신고를 환영합니다. 참여를 원하시는 분은 질서있고 효율적인 프로젝트 운영을 위해 CONTRIBUTING.md를 먼저 읽어 주시기 바랍니다.
보안 취약점을 발견하셨다면 해커들에게 알려지기 전에 먼저 패치를 작성할 수 있도록 devops@rhymix.org로 알려 주시면 감사하겠습니다.
공식 홈페이지
- Rhymix : https://rhymix.org
커뮤니티
- XETOWN : https://xetown.com
저작권 및 라이선스
Rhymix는 GNU GPL v2 또는 그 이후 버전 라이선스의 적용을 받는 자유 소프트웨어(free software)입니다. 자유 소프트웨어는 "오픈소스" 또는 "개방형"이라는 명칭으로도 알려져 있으며, 개발자와 사용자의 자유와 권리, 참여와 책임을 강조하는 프로그램으로 누구나 무료로 사용할 수 있고 개발에 참여할 수도 있습니다.
Rhymix는 NAVER가 일부 저작권을 가진 XpressEngine의 소스코드에 바탕을 두고 있습니다. Rhymix 개발자들이 추가 및 변경한 부분의 저작권은 해당 개발자들에게 있습니다.
XpressEngine은 초창기에 GPL을 사용하다가 버전 1.4.0부터 LGPL로 전환했지만, Rhymix는 사용자의 권리를 더욱 보호하고 자유 소프트웨어 본연의 정신에 충실하기 위해 라이선스를 GPL로 되돌렸습니다. (라이선스 전환은 LGPL v2.1 제3조에서 허용하고 있습니다.)
GPL은 WordPress, Drupal, Joomla 등 세계적인 CMS들이 공통으로 채택하고 있는 라이선스이므로 사용자 및 개발자의 권리와 의무도 이러한 CMS들의 경우와 동일합니다.
홈페이지에 Rhymix를 사용하는 것만으로 소스코드를 공개할 의무가 발생하지는 않으며, Rhymix의 소스코드를 수정하거나 확장 기능을 직접 개발하여 사용하더라도 마찬가지입니다. 그러나 직접 개발한 확장 기능을 제3자에게 배포 또는 판매할 경우에는 반드시 소스코드를 제공해야 하며, 이러한 소스코드는 모두 GPL 라이선스의 적용을 받습니다.
https://github.com/rhymix/rhymix/blob/master/README.md#%ED%95%9C%EA%B5%AD%EC%96%B4
2.코어와 서드파티 라고 부르는데 뭔가요?
라이믹스의 경우 CMS의 한 종류입니다. CMS를 이루는 것 들 중에서 필수적으로 필요한 파일의 집합을 Core(코어) 라고 부릅니다. 핵심적인 역할을 한다. 라는 의미 일 것입니다.
쉽게 생각하면 깃허브에서 개발과 배포가 이루어지고 있는데 rhymix 폴더 아래의 것들을 코어라고 생각하시면 됩니다.
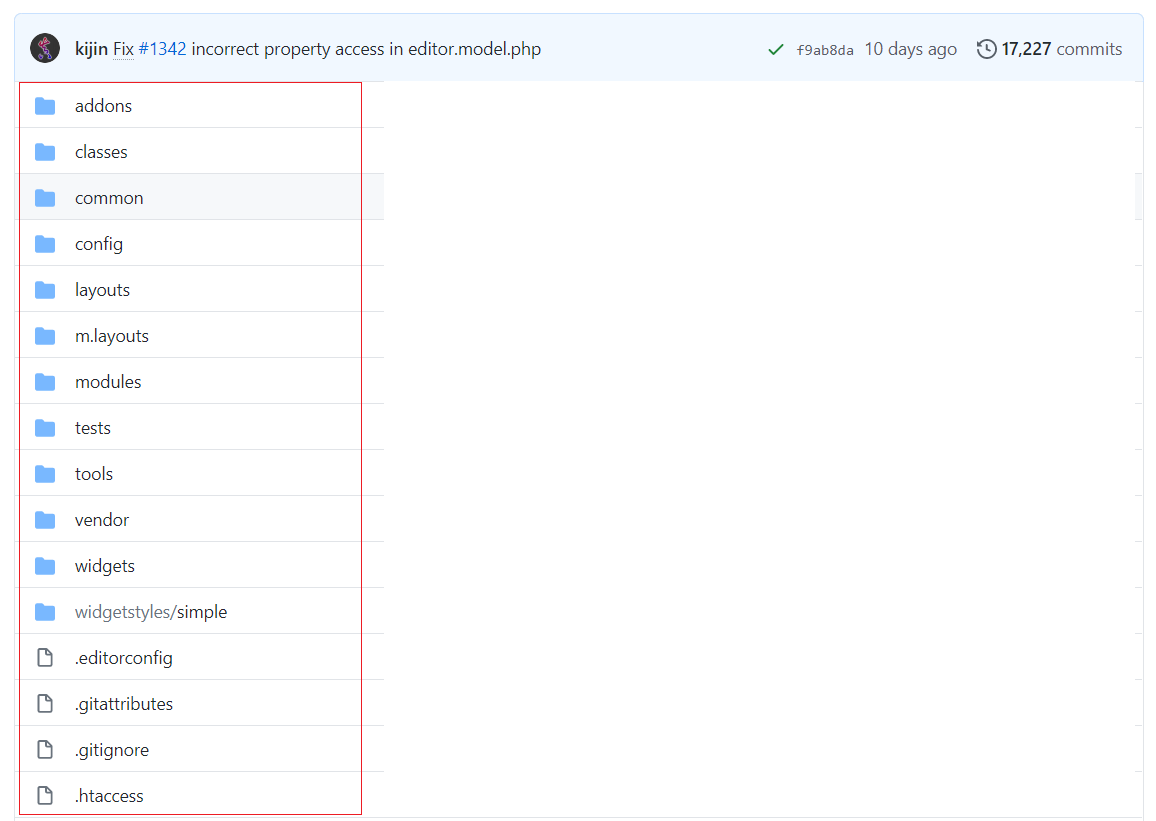
또 다르게 표현하면 개발진에 의해 생산되고 수정되지는 파일들이라고 이야기 할 수도 있습니다.
핵심적인 파일이 아닌(없어도 구동이 가능한)데도 개발진이 rhymix 폴더에서 함께 유지관리하며 배포하는 것도 코어라고 생각하셔야 합니다.
왜냐면 코어는 서드파티와 반대되는 개념으로 생각하고 대화를 하기 때문입니다.
서드파티라고 한다면 개발진이 배포한 것과 동일한 기능을 하는 또다른 프로그램이나 디자인을 만들게 되면 이게 서드파티라고 불려집니다. 외부개발자들이 보다 다양한 선택지를 주거나 보다 편의와 기능이 추가된 것을 만들어 낼 수도 있습니다. 혹은 개발자들이 만들어내지 못한 전혀 새로운 것을 만들어 라이믹스에서 구동이 되게 만든 것 또한 서드파티라고 부르게 됩니다.
이후 라이믹스 구조에 대해 알게 되시면 레이아웃,모듈,애드온,위젯 등의 의미를 알게 되시는데 이 모든 것이 서드파티 제품들이 생산되고 유통이 됩니다. 무료 일 수도 유료 일 수도 있습니다.
쉬운 예를 하나 들면 사이트의 겉 모양을 내는 것 중 하나인 레이아웃의 경우 라이믹스 배포 시 번들로 배포되는 기본 레이아웃 들이 코어의 개념으로 그리고 외부 개발자들이 다른 모습의 멋진 레이아웃을 배포.판매 한다면 이게 서드파티가 되는 것 입니다.
라이믹스가 버전이 바뀌어 배포가 될때 이 기본적인 구성품들은 매번 배포가 되기 때문에 이 기본 배포되는 것을 수정해서 사용할때는 관리를 따로 하지 않으면 유지보수에 어려움이 있을 수 있으니 이점은 알고 사이트를 유지관리 하셔야 합니다.
이런 의미에서 배포되는 라이믹스를 개발하고 유지관리하는 개발자분들을 코어 개발자 그것 아닌 것들을 개발하는 분들을 외부 개발자라고 부릅니다. 어떤 경우는 코어 개발과 외부 개발을 병행하는 경우도 흔하게 있습니다.
3.모듈,애드온,위젯,레이아웃 이라고 하는데 각 어떻게 다른가요?
라이믹스의 코어에도 모듈,애드온,위젯 등이 포함되어있습니다.
라이믹스는 모듈화 되어 있어서 개발 및 적용이 비교적 쉽고 유연하다는 특징이 있습니다. 이름만 들어도 이해하기 가장 쉬운 것은 레이아웃 입니다.
레이아웃은 껍데기를 보여주기 위한 것이라고 이야기 할 수 있습니다.
지금 사이트에 상단에 사이트명 "라이믹스 꿀팁" 이라고 보이고 오른쪽에 검색 챙 그 아래로 메뉴가 보이고 메뉴 아래로 컨텐츠 영역이 보이고 하는 것이 가능하게 일을 해 주는 것이 레이아웃 입니다.
레이아웃은 html,js 등으로 구성되어 있고 이 파일을 구동하는 것은 코어에서 담당하는데 구동하기 위해 모듈등으로 만들어져 돌아갑니다.
/layouts 또는 /m.layouts 폴더의 하위에 업로드해서 사용할 수 있습니다. 이 경로에 새로운 레이아웃 제품을 업로드하면 관리자페이지에서 인식해서 레이아웃을 선택하고 설정해서 사이트에 적용할 수 있습니다.
모듈은 위 레이아웃 설명에도 잠시 나왔지만 특정한 기능을 담당하는 프로그램 단위 입니다. 복잡한 기능을 주로 담당하고 다른 애드온이나 위젯과 비교한다면 대부분 dB를 생성해서 db를 운영하는 규모의 프로그램으로 만들어집니다.
개발을 의뢰하고나 혹은 제품을 구입해서 새로운 기능을 사이트에 적용시키려면 /modules 의 하위에 해당 모듈의 전체를 업로드 한다음 관리자 페이지에 새롭게 등장한 모듈의 설정등을 설정해서 사용할 수 있습니다.
게시판,문서,댓글,알림 등이 작동하는 것이 이 개별적인 모듈들이 라이믹스에 포함되어 있기 때문입니다.
예를 들면 게시판의 모듈인 board 모듈의 경우 게시판을 다양하게 보여줄 수 있고 출력의 방식등을 다르게 할 수 있도록 skin(스킨)이 사용됩니다.
애드온은 모듈보다는 조금 더 가볍고 간단한 기능으로 해당 기능이 모듈(게시판,페이지) 단위로 동작 여부를 선택해서 동작하게 할 수 있게 구조적으로 만들어져 있습니다.
/addons 폴더 하위에 업로드 해서 사용하며 관리자페이지의 설치된 애드온 리스트 중에서 설정을 통해 세부 설정을 하고 해당 애드온이 동작할 혹은 동작하지 않을 모듈을 체크하여 선택적으로 기능을 추가하거나 추가하지 않을 수 있습니다. 다른 모듈,위젯과 다르게 애드온은 PC,모바일 작동 여부를 체크해 주어야 합니다.
위젯은 주로 화면에 원하는 것을 출력해 주기 위한 작업을 담당하며 원하는 조건의 목록을 출력합니다. 이 화면을 다양한 모습으로 보여주는 것은 위젯의 스킨이 담당을 합니다. 물론 애드온,모듈에서도 스킨의 개념이 있고 사용하기도 합니다.
대략 모듈,애드온,위젯 의 개념적 느낌만 알고 접근 하셔도 충분하시고 라이믹스를 설치했고 사이트가 돌아간다면 곧 정확히 무얼 의미하는지는 자연적으로 알게 됩니다.
4.라이믹스 설치
라이믹스는 PHP로 만들어져 있습니다. PHP는 국내외 대부분의 웹호스팅 서버에서 간단히 업로드하거나 압축을 풀기만 하면 별도의 서버 설정 없이 곧바로 사용이 가능하다는 장점이 있기 때문에, 전세계적으로 가장 많이 사용되는 CMS들은 대부분 PHP로 만들어져 있습니다.
라이믹스 최신 버전 다운로드
라이믹스 GitHub 저장소에서 master 버전을 다운 받습니다.
또는 라이믹스 공식 홈페이 메인 화면에서 최신 마스터 버전을 다운 받을 수 있습니다.
https://rhymix.org/
파일을 다운받은 후에는 압축을 풀어 FTP 또는 SFTP로 서버에 업로드합니다.
다운받은 파일의 압축을 풀어보면 rhymix-master 이런식의 폴더 아래에 모든 파일과 폴더가 계층으로 이루어져 있습니다.
최상위 폴더의 이름을 지금 웹호스팅의 최상위 폴더명으로 바꾸어 주세요. 웹호스팅의 웹 최상위 폴더의 아래에 올리게 되면 사이트 접속시 폴더명까지 입력해야 접속이 되서 불편해 집니다.
지금 이용중인 호스팅 계정을 FTP로 접속했을 html, public_html 등의 폴더가 웹 최상위 폴더이니 이는 직접 어떤 폴더가 웹에서 처음 인식하는 상위 폴더인지는 직접 확인해 보셔야 합니다.
라이믹스를 다운받아 압축을 푼 rhymix-master 폴더명을 자신의 웹호스팅 웹 최상위 폴더명으로 이름을 바꿔 줍니다.
ex) rhymix-master -> html
FTP 프로그램 파일질라등을 이용해 이 이름을 변경한 폴더를 통째로 자신의 웹호스팅의 폴더에 덮어 씌워 줍니다. 상위 폴더에는 파일들도 있으니 파일까지 업로드 되도록 해 주어야 합니다.
압축파일 그대로 업로드한 후 SSH(터미널)에서 unzip 명령으로 압축을 풀어도 됩니다. 단, 서버에서 압축을 풀면 rhymix-master 또는 rhymix-develop 폴더가 생성되므로 이 폴더의 내용을 상위 폴더로 옮겨주어야 할 수도 있습니다. 이 때 .htaccess 등 숨김파일도 모두 옮겨지도록 주의하시기 바랍니다.
FileZilla를 비롯한 대부분의 FTP 프로그램들은 수천 개의 파일을 업로드하면 그 중 일부가 누락될 수 있습니다. 업로드에 실패한 파일이 없는지 반드시 확인하시기 바랍니다.
git으로 다운로드 (고급/권장)
git으로 라이믹스를 설치하면 수시로 업데이트할 수 있고, master와 develop을 자유롭게 전환할 수 있다는 장점이 있습니다. 단, 서버에 git이 설치되어 있어야 하며 SSH(터미널) 접속이 가능해야 합니다.
git으로 다운로드하려면 설치를 원하시는 폴더에서 아래와 같은 명령을 내립니다.
git clone https://github.com/rhymix/rhymix.git
이렇게 하면 rhymix라는 폴더가 생성되고, 그 안에 라이믹스가 다운로드됩니다. rhymix 폴더를 원하시지 않는 경우 상위 폴더에서 아래의 명령을 사용하여 rhymix 폴더의 내용(숨김파일 포함)을 모두 상위 폴더로 옮겨주시기 바랍니다.
shopt -s dotglob
mv rhymix/* .
shopt -u dotglob
git으로 다운로드하면 기본으로 master 버전이 선택됩니다. develop 버전으로 전환하시려면 아래의 명령을 내리면 됩니다.
git checkout develop
퍼미션 조정
라이믹스를 다운로드한 경로에 files 폴더를 생성하고, 퍼미션을 777 또는 707로 변경합니다.
mkdir files
chmod 777 files
최근에는 웹서버의 PHP 실행 권한이 FTP 계정과 일치하도록 미리 세팅되어 있어 퍼미션 조정이 필요없는 호스팅도 있습니다.
설치
라이믹스를 다운로드한 경로를 웹브라우저(크롬, 파이어폭스 등)에서 방문하면 아래와 같은 설치 화면이 나타납니다. (버전에 따라 디자인이 다를 수 있으나, 기본적인 구조에는 큰 차이가 없을 것입니다.)
GPL 라이선스에 동의하실 경우 "동의"를 선택하고 "다음"을 클릭합니다.
라이믹스를 설치하기 위한 서버 환경이 모두 준비되었는지 확인합니다. (PHP 버전이 심하게 낮거나 필수 모듈이 누락된 경우 아예 이 화면이 나오지 않고 에러가 발생할 수도 있습니다.)
mod_rewrite는 필수가 아니며, 서버에 따라서는 설치 도중 제대로 인식하지 못할 수도 있으므로 mod_rewrite가 작동하지 않더라도 설치를 진행할 수 있습니다. 이 경우 설치를 마친 후 관리자 화면에서 "짧은 주소"를 켜시면 됩니다.
모든 항목을 확인하셨으면 "다음"을 클릭합니다.
호스팅 업체에서 부여받은 DB 아이디와 비밀번호 등을 입력합니다. 특별한 경우 외에는 DB 호스트와 포트는 localhost, 3306 그대로 두셔도 됩니다. 테이블 접두사는 rx 또는 xe를 권장하나, 같은 DB를 함께 쓰는 다른 프로그램이 있는 경우 충돌하지 않도록 다른 접두사를 선택해 주시기 바랍니다.
"다음"을 클릭하면 입력하신 DB 정보를 확인합니다. DB 아이디와 비밀번호가 틀리거나, 같은 접두사를 쓰는 다른 프로그램이 이미 설치되어 있으면 에러 메시지가 출력되고 위의 화면으로 돌아옵니다. 문제가 없으면 다음 화면으로 진행합니다.
앞으로 사이트 운영에 사용하실 최고관리자 계정을 생성하는 단계입니다. 사용하시는 이메일 주소를 정확하게 입력해 주십시오. 아이디와 비밀번호, 닉네임 등은 자유롭게 정하셔도 됩니다.
표준 시간대는 주 사용자층 또는 관리자가 위치한 국가 또는 지역으로 선택해 주십시오. 대한민국은 Asia/Seoul을 권장합니다.
SSL을 지원하는 호스팅에서 설치하시는 경우 처음부터 SSL을 사용하도록 설정하실 수 있으며, 사이트를 꾸미는 동안 타인에게 노출되지 않도록 잠금 설정을 할 수도 있습니다.
관리자 계정 정보를 입력하셨으면 "다음"을 클릭합니다.
서버 환경에 따라 10~30초가 걸릴 수도 있습니다.
설치가 완료되면 아래와 같은 초기화면으로 넘어갑니다. (XEDITION 레이아웃 기준이며, 버전에 따라 디자인이 달라질 수 있습니다.)
우측 상단의 톱니바퀴 아이콘을 클릭하여 관리자 화면으로 들어가시면 됩니다.
5.라이믹스 설치하고 먼저 설정해야 할 것은 SEO 관련 설정
라이믹스는 CMS인 만큼 사이트에서 발행되는 문서나 페이지 등에 검색엔진이나 타 외부에서 참조할 수 있는 meta tag를 만들어 줍니다. 그런데 무조건 만들어 주는 것이 아닌 관리자가 설정한 것에 의해 요청한 대로 생성해 주기 때문에 적절히 설정하지 않으면 검색 노출에 조금 불리한 설정을 할 수도 있어 조금 세심하게 할 필요가 있습니다.
라이믹스를 설치하고 나서 관리자페이지에 접근하면
시스템 설정 -> 사이트설정 탭 에 등록된 사이트 수정을 눌러
사이트제목, 사이트 부제를 설정해야 합니다.
이 두가지는 제법 중요한 정보이니 신중하게 생각하고 내 사이트 컨텐츠 중에 강조하고 싶은 주력 컨텐츠와 연관된 단어들이 포함될 수 있도록 넣어 줘야 합니다.
왜냐면 검색 알고리즘이 아무리 정교하다고 해도 입력된 텍스트 정보보다 더 정확하게 판단할 근거가 없기 때문인데요.
지금 이 사이트의 경우 라이믹스 사용자에게 정보를 제공하고 싶어 만든 사이트이기 때문에
사이트제목 : 라이믹스 꿀팁
사이트 부제 : 웹사이트 엔진 CMS 라이믹스 팁을 공유하는 개인 사이트
이렇게 입력했습니다.
사이트 부제의 역할은 제법 중요합니다. 이 두가지는 문서나 페이지의 타이틀에 해당하는 부분에 적용이 되어 검색에진에서 페이지의 제목이 무엇인가를 파악할때 이용합니다.
라이믹스는 메인페이지에서 타이틀을 사이트제목 - 사이트 부제 로 운영할 수 있기 때문에 검색엔진이 사이트의 홈페이지에 접속을 하면
라이믹스 꿀팁 - 웹사이트 엔진 CMS 라이믹스 팁을 공유하는 개인 사이트
라는 제목을 가진 메인 페이지로 인식합니다.
저 제목에 해당되는 검색어로 검색한 사람에게 사이트가 검색결과로 제공될 확율이 굉장히 높아지는 것 입니다.
그리고 사이트대표이미지 파비콘 등 이미지를 업로드해야 하는 것은 기본적으로 다 해야 하는 것이구요.
이 것을 마쳤으면 별도 탭에 있는 SEO 설정을 해주셔야 합니다.
위에서 설명했던 사이트타이틀 - 사이트 부제 로 메인페이지에서 제목으로 운영할 수 있다는 것이 SEO 설정에서 설정을 해주면 가능하다는 것입니다.
메인화면 제목 : $SITE_TITLE - $SITE_SUBTITLE
서브 페이지 제목 : $SITE_TITLE - $SUBPAGE_TITLE
개별 문서 페이지 제목 : $DOCUMENT_TITLE - $SUBPAGE_TITLE - $SITE_TITLE (이부분 아주 중요)
- 문서제목 - 게시판타이틀 - 사이트이름
- 문서가 발행될때 문서제목이 저렇게 인식이 되는 것입니다. 게시판 타이틀,사이트이름을 중요한 키워드로 사용했을 것이기 때문에 저렇게 해주시는게 좋습니다. 순서를 꼭 저렇게 지키시는것도 명심해야 합니다.
SEO 키워드 : 사이트 주제에 관련되 키워드
SEO 설명 : 사이트를 설명할 수 있는 문구를 입력합니다.
라이믹스는 각 모듈(게시판) 별 SEO 키워드, SEO 설명을 독립적으로 특화해서 맞춤으로 모두 설정이 가능합니다. 이렇게 따로 입력하지 않은 페이지에서 위 입력한 내용이 공통으로 사용됩니다.
잘 입력되었는지 확인해 보고 싶다면 메인페이지,서브페이지,문서페이지를 접속하셔서 소스보기로 하시면 meta tag들이 어떻게 적용되어 있는지 보시면 됩니다.
og 태그 와 같은 것이 나오지 않는다면 SEO 설정의 하단 부분의 설정을 하지 않아서 입니다.
OpenGraph 태그 사용
본문에서 설명 추출
본문에서 이미지 추출
글 작성/수정 시각
위 설정을 모두 예로 하셔야 합니다. 이렇게 하면 검색엔진이나 외부 SNS등에서 해당 사이트,서브페이지,문서의 내용을 잘 파악하고 이미지가 어떤게 있는지도 잘 파악할 수 있게 됩니다.
그런데 아주 중요한 트위터 부분은 트위터용 meta tag를 생성해 줘야 하는데 라이믹스에서는 만들어주지 못하고 있어 서드파티 애드온이나 모듈사용해서 만들어 질 수 있도록 해줘야 합니다.
이부분은 공개된 애드온을 보다 적합한 태그를 생성할 수 있도록 개선하는 방법을 꿀팁으로 새로운 문서에서 이후에 다뤄보도록 하겠습니다.
아래 작성된 문서 입니다.
6.라이믹스 설치 후 자료 (애드온) 설치 방법
라이믹스를 설치해서 사이트가 기본적인 상태로 표시되고 하는데 관리자 페이지에서 각종 설정들을 살펴보고 설정도 해보기 까지 했는데 내가 원하는 기능의 애드온,모듈,위젯을 설치해서 사용하고 싶은데 방법을 전혀 모르시겠다면 애드온을 설치해서 사용하는 방법을 소개해 드릴테니 참조하셔서 원하시는 자료를 설치해서 사용해 보세요.
라이믹스자료를 사용하려고 보면 흔히 설치경로 또는 설치위치등의 용어가 등장합니다.
라이믹스에서는 요구하는 대로 프로그램이 짜여져도 해당 프로그램이 적절한 위치에 업로드(설치)가 되지 않으면 해당 자료를 인식할 수 없습니다.
따라서 정확히 위치를 찾아서 업로드해야 합니다.
물론 쉬운설치라는 것이 있어 자동으로 설치를 해주는 편리한 기능이 있다는 것을 보시거나 들으셨을 수 있지만 해당 기능은 사용하지 않는 것을 권장합니다. 이유는 지금 따로 설명하지 않겠으나 수동으로 설치하는 지금 방식을 사용할 것 을 권장 드립니다.
우선 애드온을 설치할때는 사이트에 파일질라와 같은 FTP 클라이언트 프로그램으로 사이트에 접속을 해야합니다.
우선 미리 말씀드리면 애드온의 설치경로는 /addons 폴더의 하위가 됩니다.
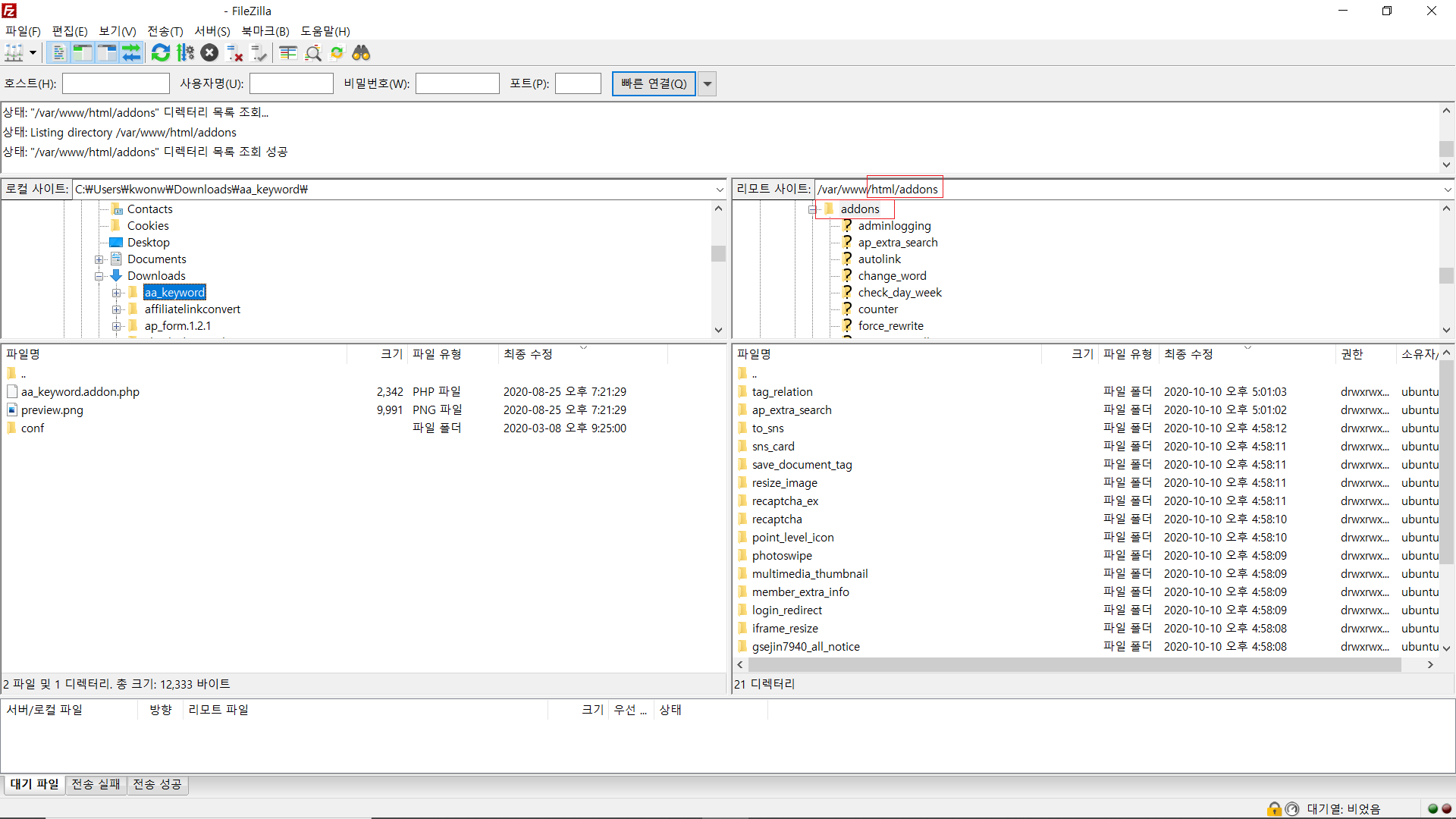
이렇게 접속을 하면 보통 오른쪽이 서버(사이트) 쪽 이고 왼쪽이 내 컴퓨터가 됩니다.
오른쪽에 빨간색으로 표시해 드린 addons 폴더가 보이고 그 아래 이미 설치된 애드온의 폴더들이 나열되어 있습니다.
저 addons 폴더 아래에 새로 사용하고 싶은 애드온을 폴더 통째로 업로드 하면 됩니다.
그런데 여기서 주의할 점은 자료를 다운로드 받을때 압축된 파일을 받아 압축을 풀면서 이중폴더로 풀리는 경우가 있습니다.
폴더/폴더/파일또는 폴더 이런식으로 이중폴더로 풀렸다면 폴더/파일또는 폴더 를 업로드 해야 합니다.
애드온을 폴더 통째로 업로드를 했다면 내가 업로드(설치)한 애드온을 확인하고 설정도 하고 해야 합니다. 사이트의 관리자계정으로 로그인 한 후 관리자페이지로 접속 합니다.
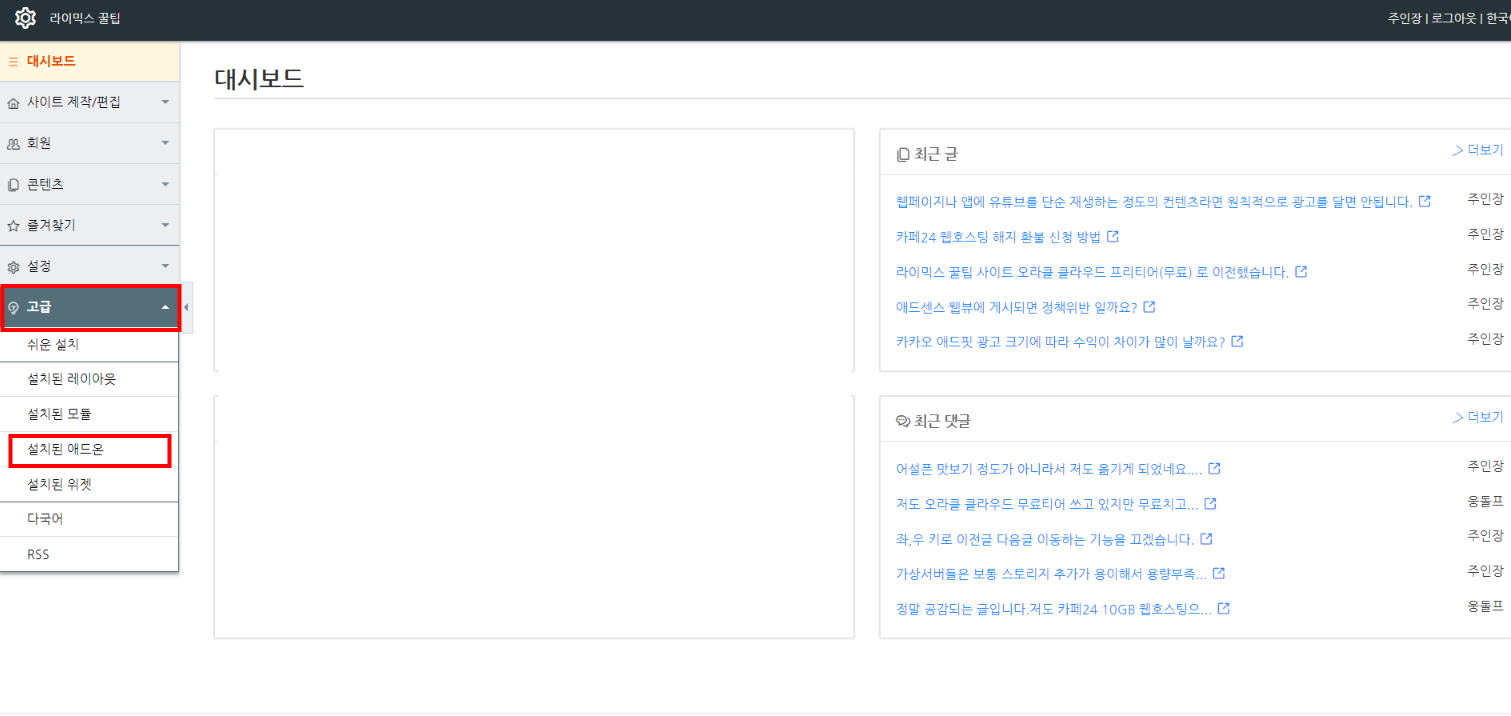
관리자페이지에 접속하면 좌측 메뉴 중 하단에 고급 메뉴를 클릭하면 "설치된 애드온" 메뉴가 보입니다. 클릭해서 진입하면 설치된 애드온의 목록을 볼 수 있습니다.
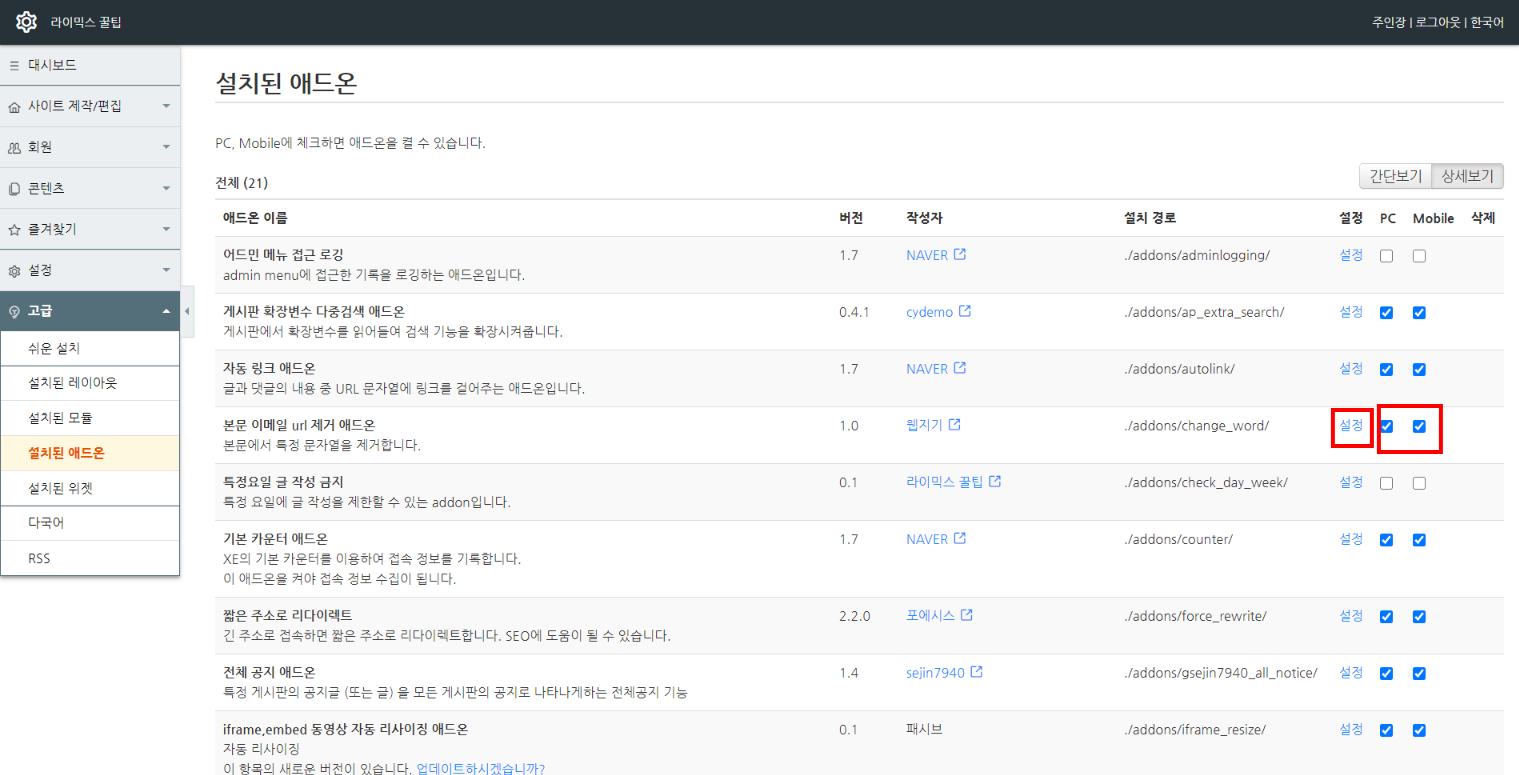
목록에서 내가 방금 업로드한 애드온을 잘 찾아보시면 찾을 수 있습니다. 그리고 PC,모바일 체크하는 곳이 있습니다. 이 애드온이 PC,모바일 모두 동작이 되었으면 한다면 모두 체크 한 곳에선만 동작하길 원한다면 원하는 곳에 체크를 하면 됩니다. 체크를 하고 맨 아래 저장 버튼을 눌러야 합니다.
애드온은 또 설정을 누루고 진입한 화면에서 개별적인 모듈(게시판,페이지)에서 선별적으로 동작을 할 수 있게 체크도 가능합니다.
설정을 누르고 진입한 화면은 아래 화면입니다.
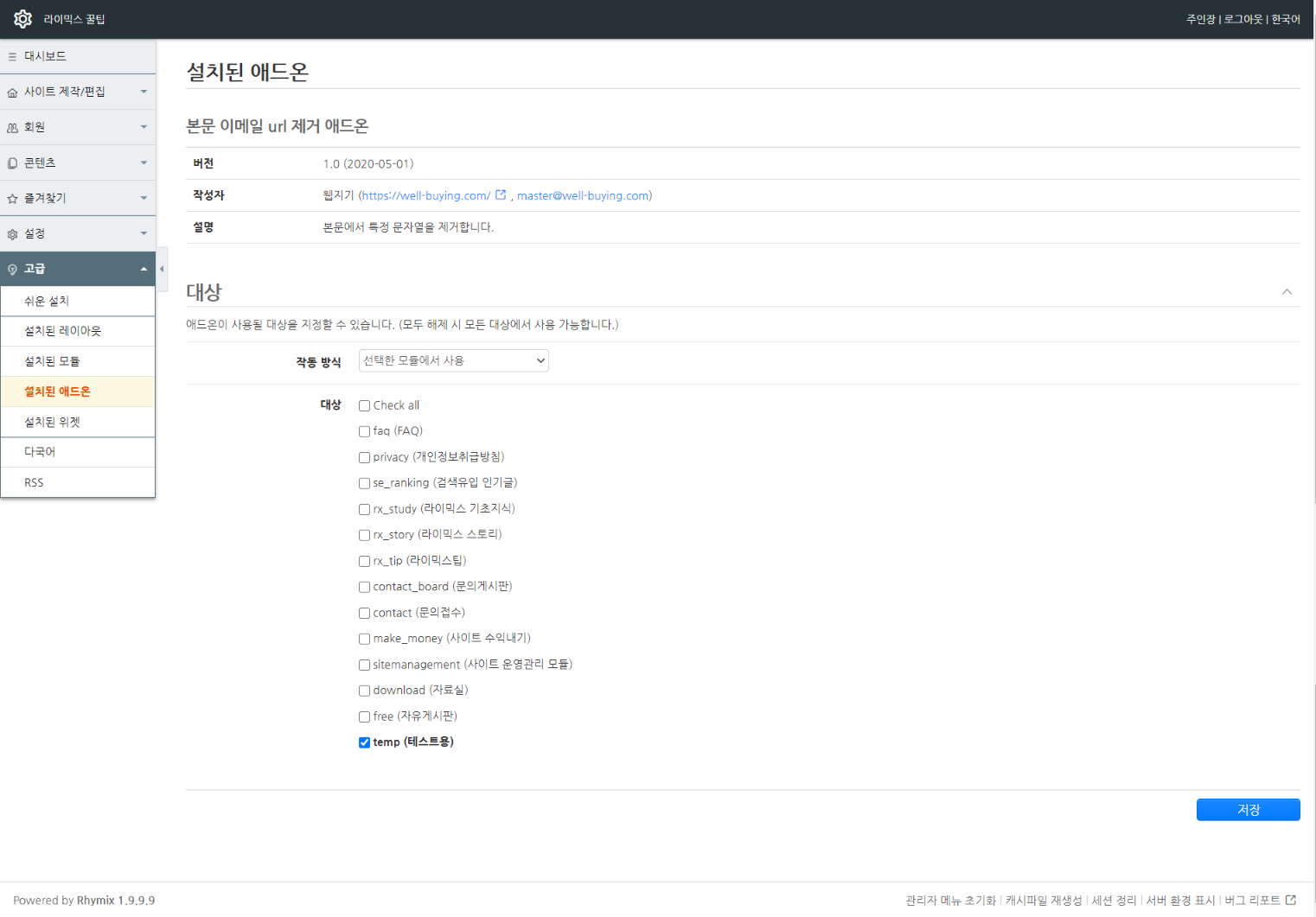
특별히 작동하는 모듈을 개별적으로 지정하고 싶다면 별도로 체크하고 저장을 눌러주면 선택된 모듈에서 동작을 합니다. 반대로 선택된 모듈에서 사용하지 않음으로도 설정이 가능합니다.
체크를 아무것도 하지 않으면 모든 모듈 사이트 전체에서 동작을 합니다.
지금 보여드린 애드온은 애드온 기능에 필요한 설정이 따로 존재하지 않아 보이지 않지만 보통의 애드온들은 애드온 동작에 필요한 입력사항이나 설정부분들이 있어 해당하는 것들을 설정 할 수 있습니다.
이렇게 애드온을 설치,설정까지 마친 후 각 모듈(게시판 등)에 가서 원하는 애드온 동작이 실제로 잘 되는지 확인해 보시면 됩니다.
애드온을 설명을 드렸고
모듈은 /modules
위젯은 /widgets
폴더 아래에 업로드를 하시면 됩니다.
ftp에서 보이는 사이트의 상위 폴더명은 /html 일수도 있고 /public_html 일수도 있고 다양합니다.
7.라이믹스 사이트에 위젯 페이지 만들고 적용하기
라이믹스를 설치하고 난 후 사이트를 접속해 보면 기본적으로 설치된 화면이 나타날 겁니다. 이런 화면이 바로 위젯 페이지로 구성된 화면입니다. 사이트에서 흔하게 자주 접속하는 곳은 게시판일 것이고 게시판이 아닌 곳들은 페이지라 부를 수 있는데 보통 거의 대부분 위젯 페이지로 구성을 합니다.
위젯으로 페이지를 꾸미는 것 입니다.
만들어진 여러 위젯 페이지 혹은 게시판(모듈) 중에서 사이트의 홈으로 지정하면 도메인으로 접속했을때 맨 처음 보이는 화면이 되는 것 입니다. 사이트 첫 화면도 대부분 위젯 페이지로 만들게 되죠.
저희 라이믹스 꿀팁의 경우 위젯 페이지라면
문의접수 페이지
개인정보취급방침 페이지
위 두 페이지가 위젯 페이지로 만들어 진 것입니다.
관리자페이지에서 저렇게 꾸밀 위젯 페이지를 만들고 만들어진 위젯페이지를 수정해서 꾸미게 됩니다.
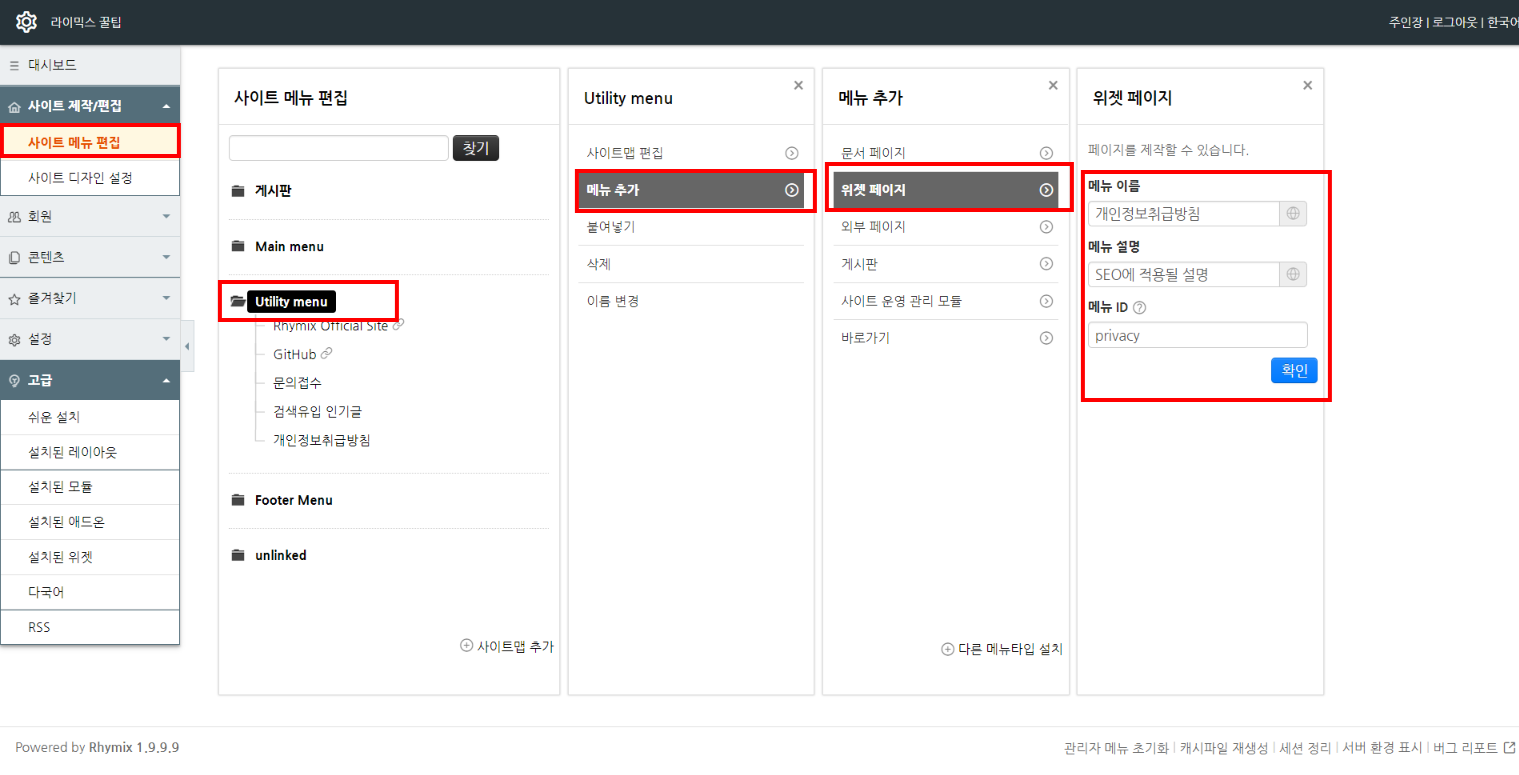
위젯 페이지를 만들려면 관리자페이지로 진입한 후 사이트메뉴편집을 통해 만들 수 있습니다.
라이믹스에서는 사이트에서 클릭하여 이동할 수 있는 메뉴에 접속할 수 있는 주소를 연결할때도 이 사이트메뉴편집을 통해 할 수 있습니다.
우선 위젯 페이지를 만드는 것에만 집중해서 알아보는 과정이라 만들어진 위젯 페이지를 실제 사이트 메뉴에 걸어줄때는 바로가기로 연결해서 사용한다는 정도로 알고 계시면 됩니다.
사이트를 운영하다보면 여러 위젯 페이지들을 만들게 됩니다. 따라서 따로 위젯 페이지만 모으는 메뉴를 만들고 그 아래에 위젯 페이지를 하나씩 만들어가면 관리하기 편리합니다. 나중에 여러 메뉴에 연결할때 찾기 쉽습니다. 저희는 이미 만들어져 있는 유틸리티 메뉴 아래에 만들었습니다.
위젯을 모을 메뉴를 클릭 하고 -> 메뉴 추가 -> 위젯 페이지 -> 메뉴이름,설명,메뉴id 를 입력하고 확인을 누르면 새로운 위젯 페이지가 생성이 됩니다. 빈페이지겠죠.
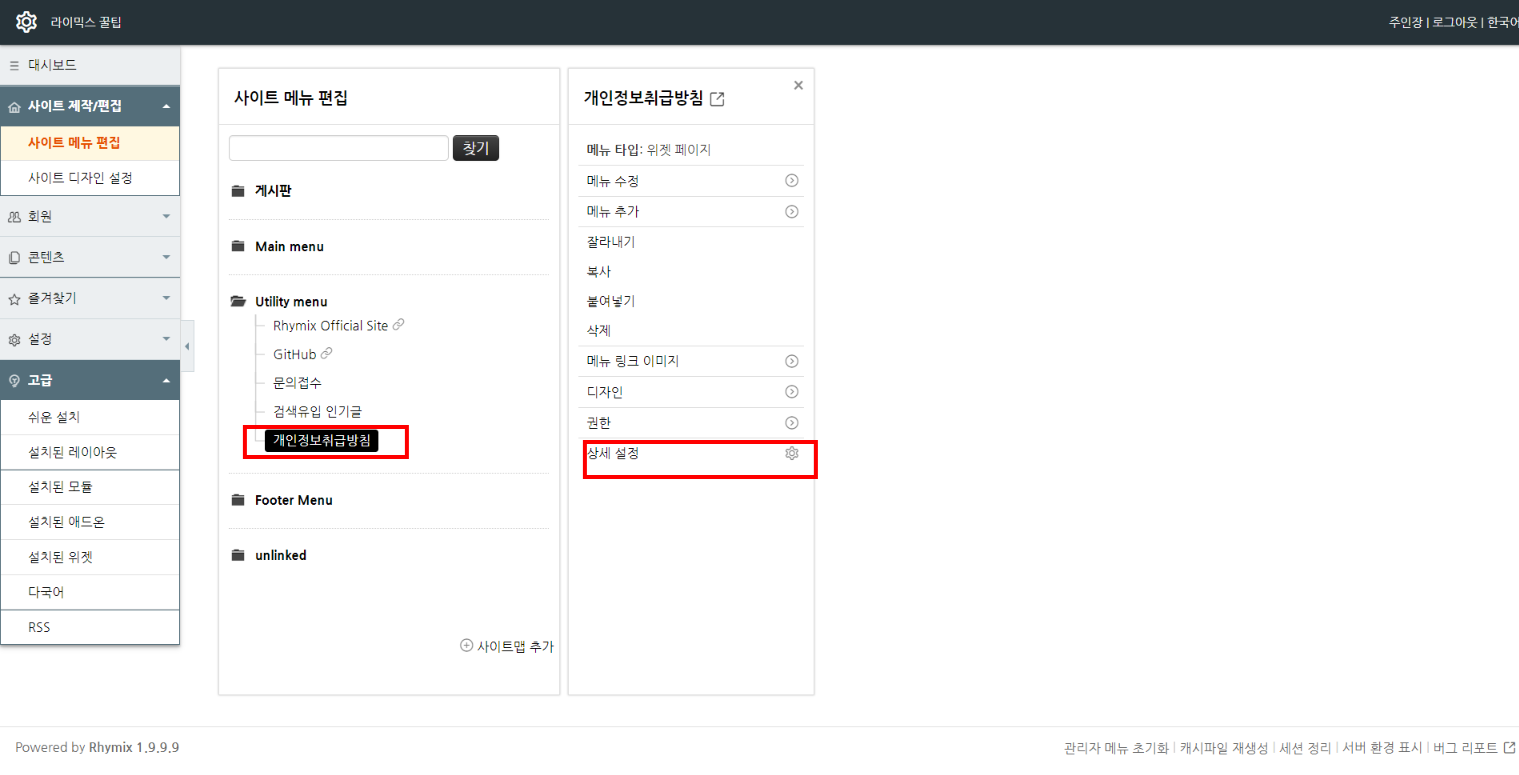
새롭게 만들어진 위젯 페이지를 클릭해 보면 오른쪽에 설정관련 화면이 생기는데요. 여기서 상세설정을 클릭해 보면 이 페이지에 적용할 레이아웃을 골라서 적용할 수 있고 여러 설정을 할 수도 있습니다.
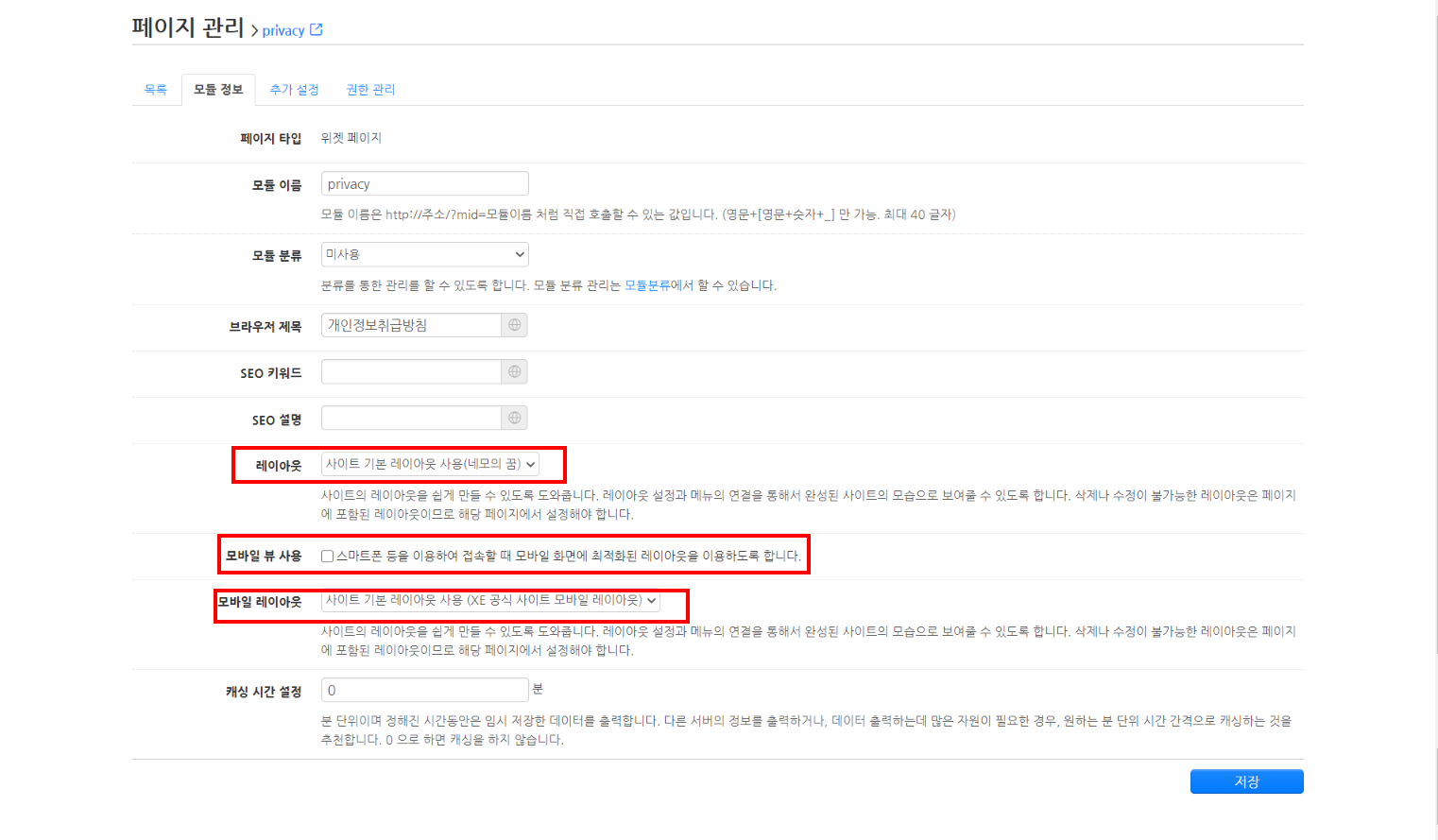
이렇게 기본적으로 이 만들어질 페이지에 적용할 레이아웃 정도만 설정해 주시면 됩니다.
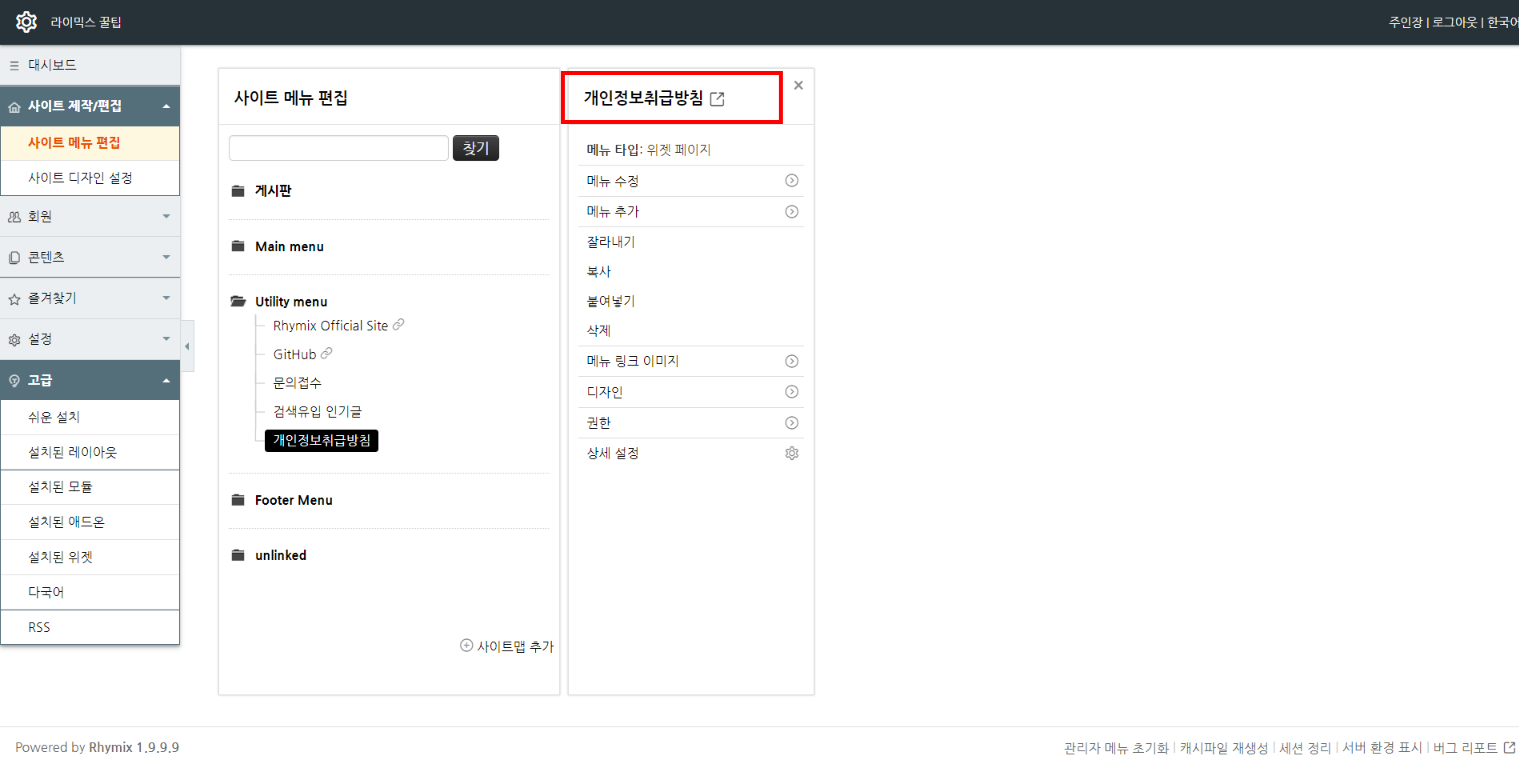
상세설정을 만들어진 위젯페이지로 직접 이동해서 설정 할 수도 있습니다.
브라우저 주소창에 사이트주소/메뉴id 로 접속할 수 있지만 빨간색으로 표시한 부분에 링크가 걸려있으니 클릭하면 쉽게 위젯 페이지로 이동이 됩니다.
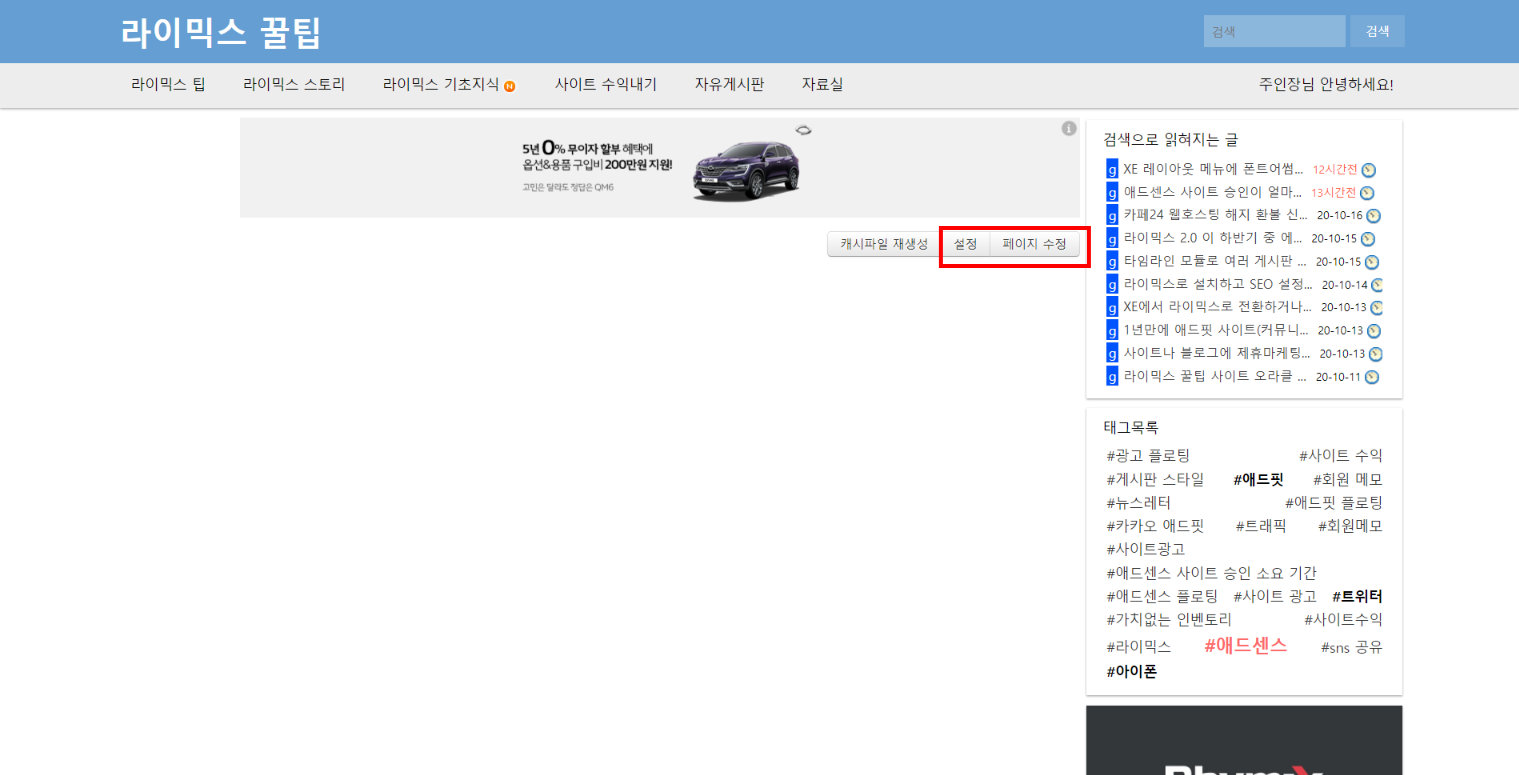
이렇게 빈페이지의 화면이 뜨게 됩니다. 아직 페이를 꾸미지 않았기 때문이죠. 위에서 상세설정을 위젯 페이지로 이동해서 할 수도 있다는게 저 설정 버튼을 누르면 아까 보았던 위젯 페이지 설정 부분이 나옵니다.
아무것도 없는 빈 페이지를 꾸며야 하기 때문에 페이지 수정을 누르고 수정모드로 진입하면 됩니다.
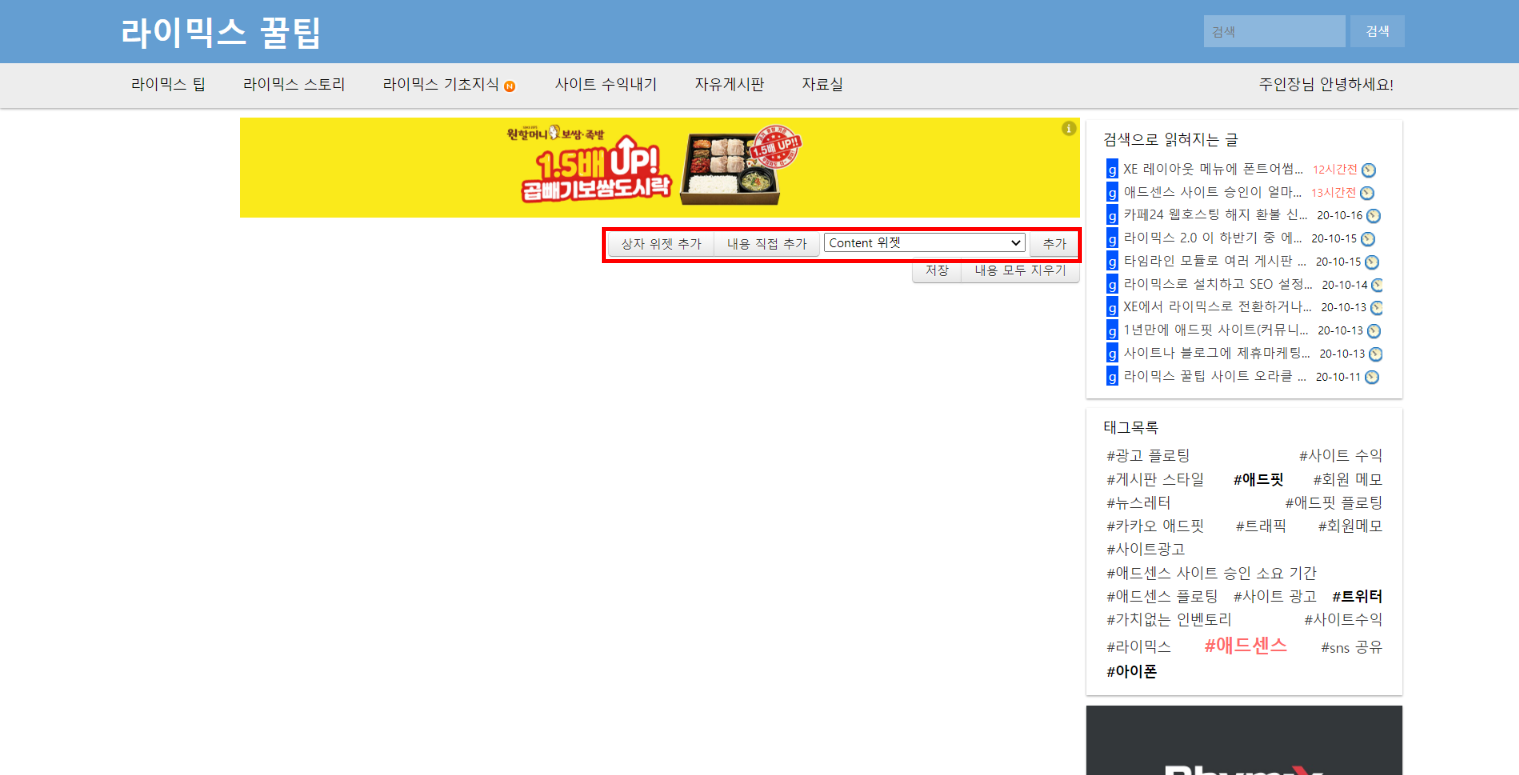
페이지수정에서는 크게 내용직접추가, 설치된 위제 추가 2가지 방법으로 페이지를 꾸밀 수 있습니다.
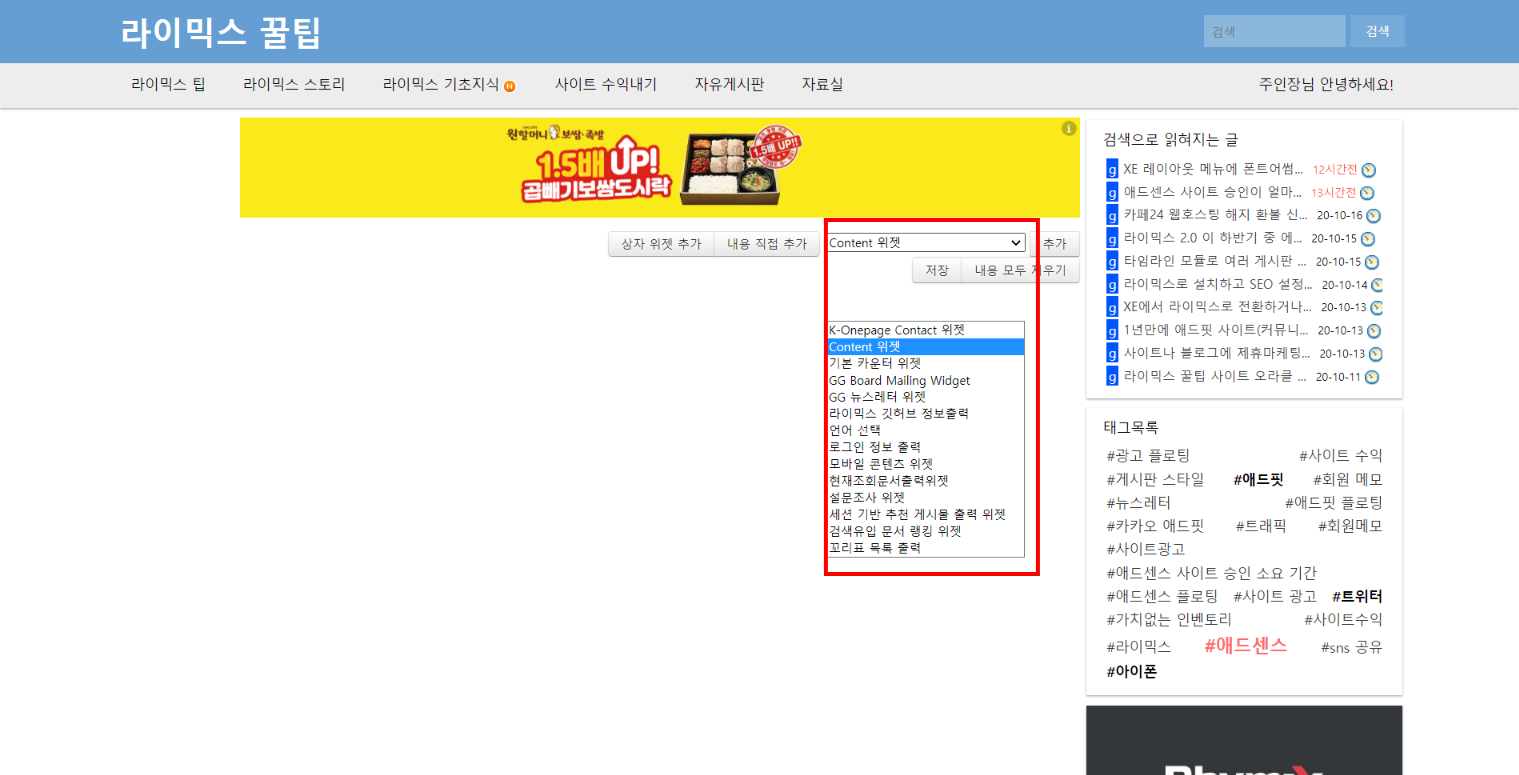
공개된 위젯을 사이트에 설치(업로드)해서 설치된 위젯을 선택해서 페이지를 꾸밀 수 있습니다. 보통은 최신글 목록 같은 것을 이렇게 배포된 컨텐츠위젯을 추가해서 화면을 꾸미게 됩니다.
저희 라이믹스 꿀팁에서 위젯추가로 만든 페이지는
위 페이지로 문의접수를 받는 페이지를 잘 꾸밀 수 있도록 만들어진 위젯을 이용한 것입니다.
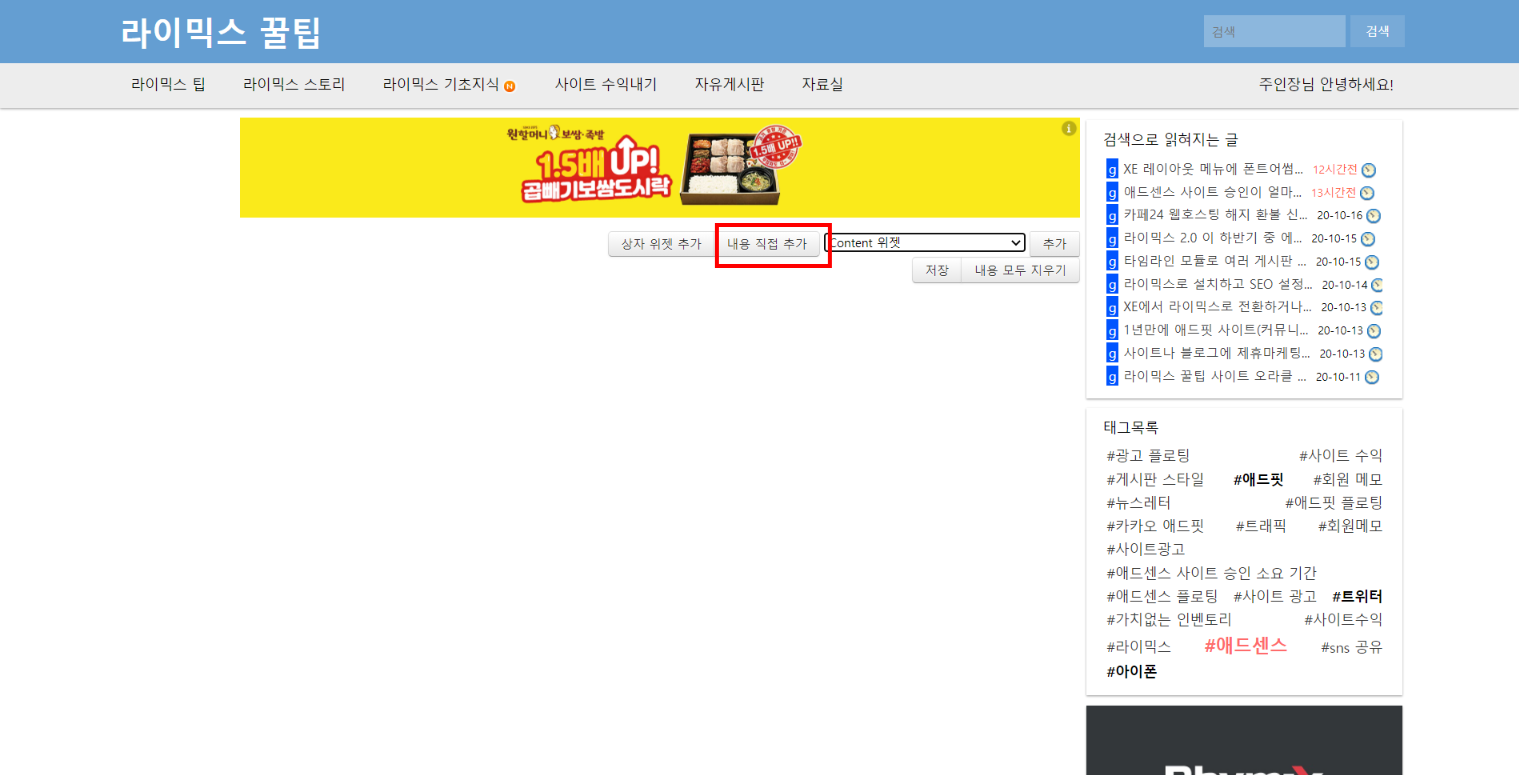
위젯추가가 아닌 직접 화면을 꾸밀 수 있는데 이때는 내용직접 추가 를 이용하면 됩니다.
저희 라이믹스 꿀팁 의 경우
개인정보취급방침 페이지가 텍스트 정보만 필요한 페이지라 내용직접 추가를 이용해 구성했습니다.
내용 직접 추가 를 누르면 화면을 꾸밀 수 있는 에디터 창이 나타나게 됩니다.
입력하고 싶은 내용을 넣고 저장을 누르면 위젯 페이지에 해당 내용이 들어갑니다.
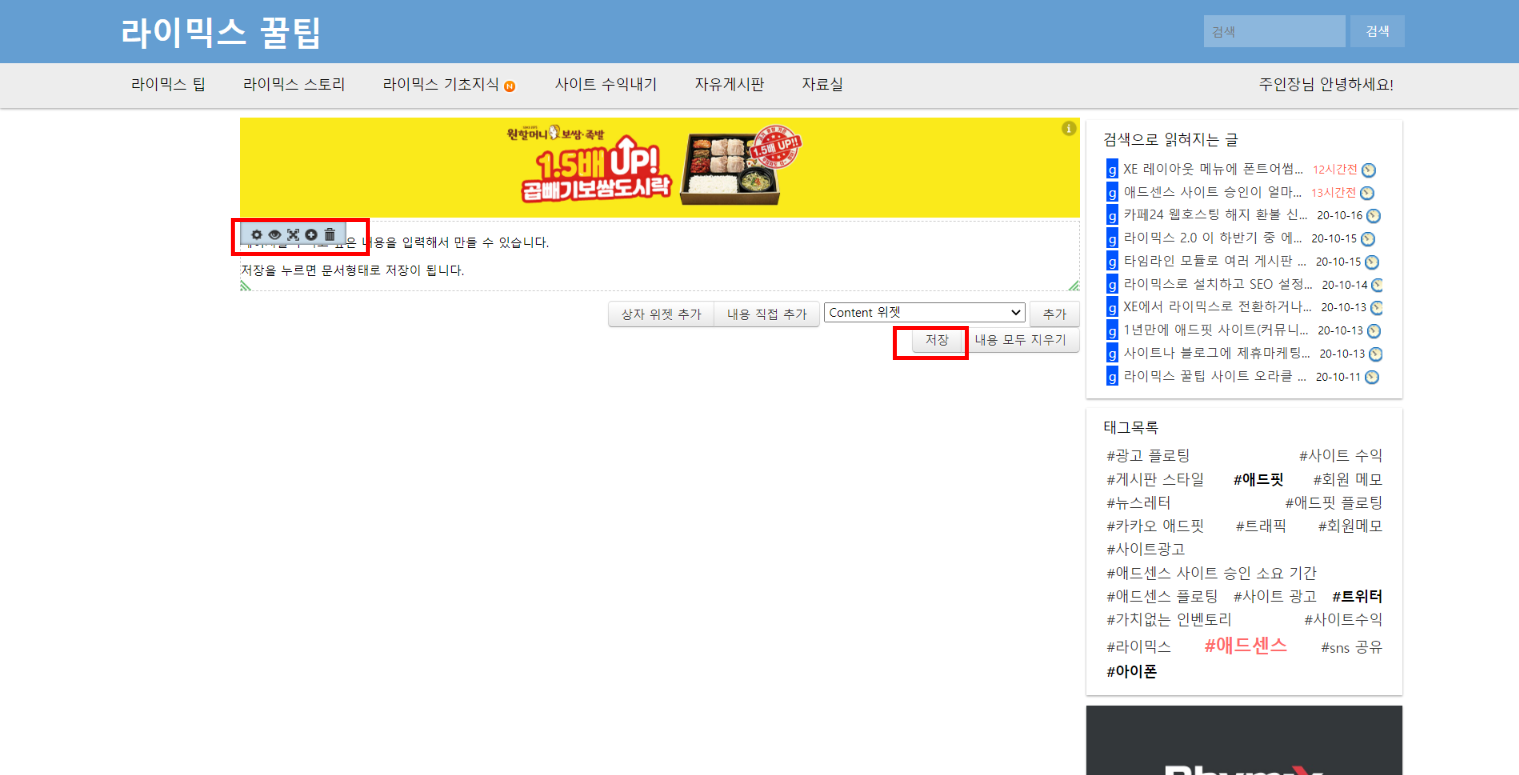
이렇게 내용 직접 추가 로 꾸며진 내용이 위젯에 배치가 되면 위젯의 상단 좌측에 위젯의 크기 등을 조절 할 수 있는 버튼을 이용할 수 있고 저장을 누르면 위젯 페이지에 꾸며진 형태로 저장이 됩니다.
이렇게 위젯 페이지가 쉽게 만들어 진 것입니다.
내용 직접 추가가 아닌 설치된 위젯에서 골라서 위젯을 추가해서 페이지를 만드는 것도 과정은 똑같습니다. 단지 내용을 에디터를 통해 타이핑해서 만드는 것이 아닌 잘 만들어진 위젯에 의해 다양하게 만들어집니다.
이후 이렇게 만들어진 위젯 페이지를 사이트의 메뉴에 연결해서 노출시켜 주면 방문자들이 메뉴를 클릭해서 위젯 페이지로 이동하여 위젯 페이지의 내용을 열람할 수 있습니다.
7-1.위젯 스타일
위젯,위젯 스킨,위젯 스타일 3가지가 뭔지 정확히 모르겠다구요?
위젯,위젯 스킨은 세트입니다. 같은 위젯의 하위폴더에 위젯 스킨 폴더가 있고 여러개의 다양한 스킨을 업로드해서 같은 위젯이라도 스킨에 따라 모습도 다르고 기능도 다를 수 있습니다.
그럼 위젯 스타일은?? 위젯 스타일은 특정 위젯과 세트가 아닌 모든 위젯에 공용으로 사용하는 약간의 꾸밈용도 입니다.
흔하게 보셨을 법한 것은
[최신글 더보기]이부분이 위젯 스타일로 꾸밉니다.
최신글 1
최신글 2
최신글 3
최신글을 이렇게 컨텐츠 위젯으로 보여주는 곳들이 많을 겁니다.
첫번째 줄의 컨텐츠가 어떤 성격인지(최신글) 그리고 더 많은 글을 보기 위해 누르면 이동되는 더보기 버튼이 위젯 스타일로 꾸미게 됩니다. 위젯 스타일도 배포되는 것들이 많으니 맘에 드시는 것을 다운받아 업로드해서 사용하면 됩니다.
FTP 경로는 /widgetstyles/ 하위 폴더에 업로드 하면 됩니다.
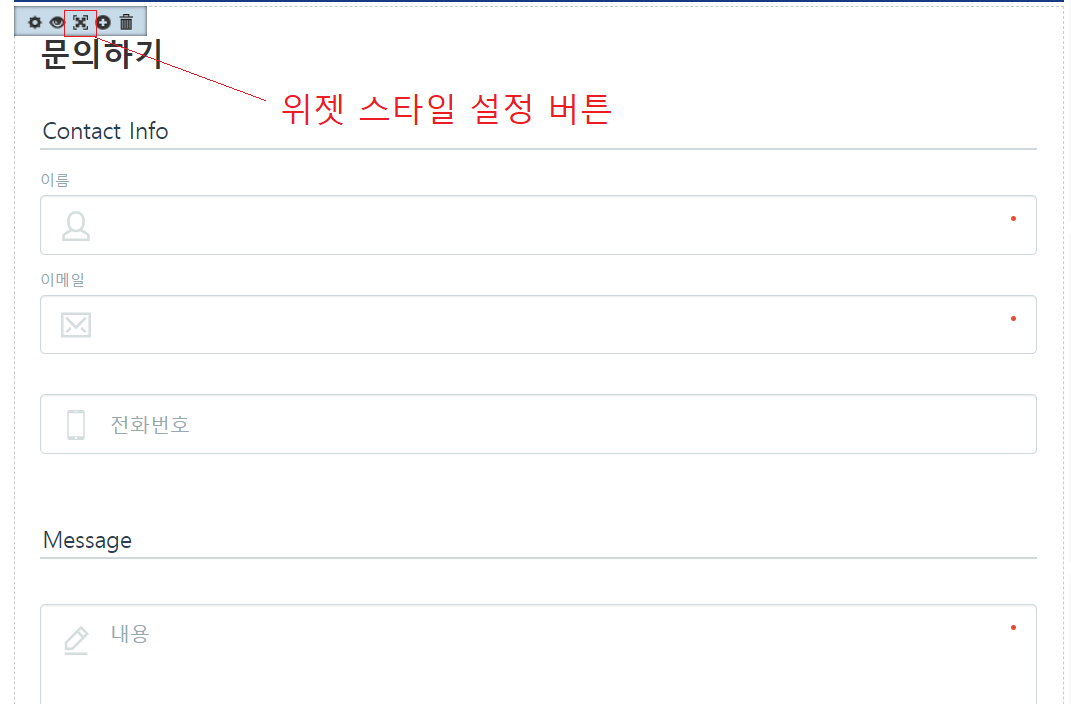
위젯을 페이지 수정을 통해 만들거나 수정할때 지금 표시한 부분의 버튼이 위젯 스타일을 선택해서 꾸밀 수 있는 버튼 입니다. 저걸 눌러서 위젯 스타일을 적용해 주지 않으면 기본적으로는 사용하지 않음으로 됩니다.
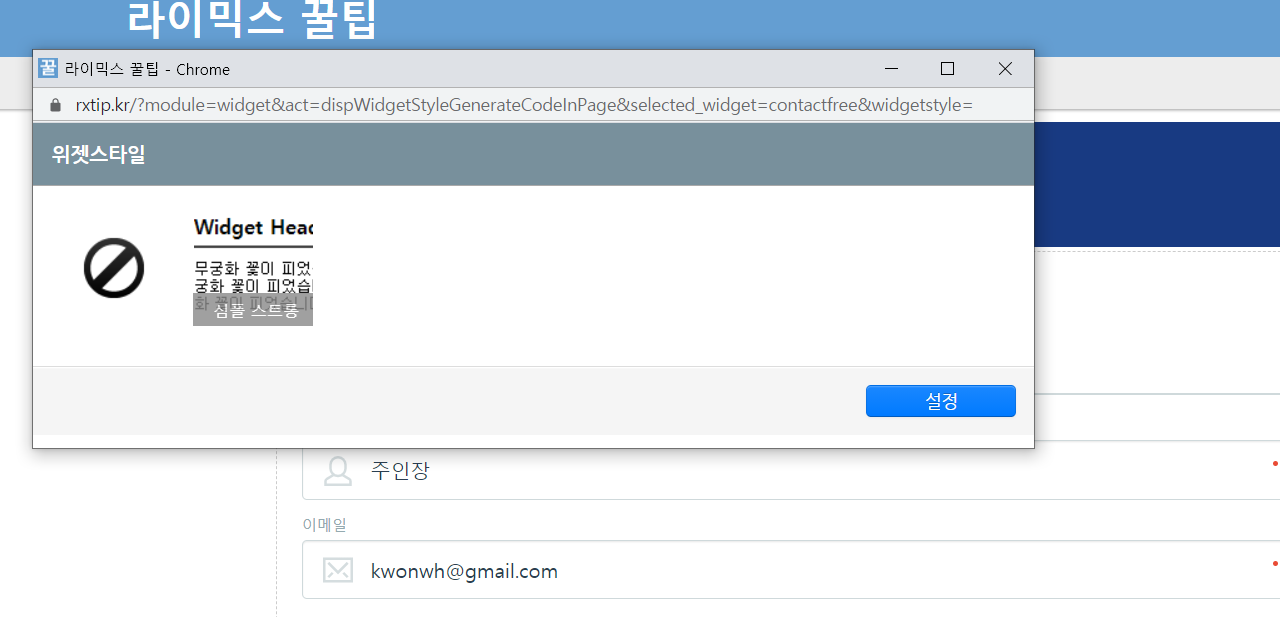
이렇게 설치되어 있는 위젯 스타일 중 고를 수 있는데 기본적으로 포함된 위젯 스타일은 심플스트롱 1개가 전부 입니다. 사용할 심플스트롱 위젯 스타일을 선택하고
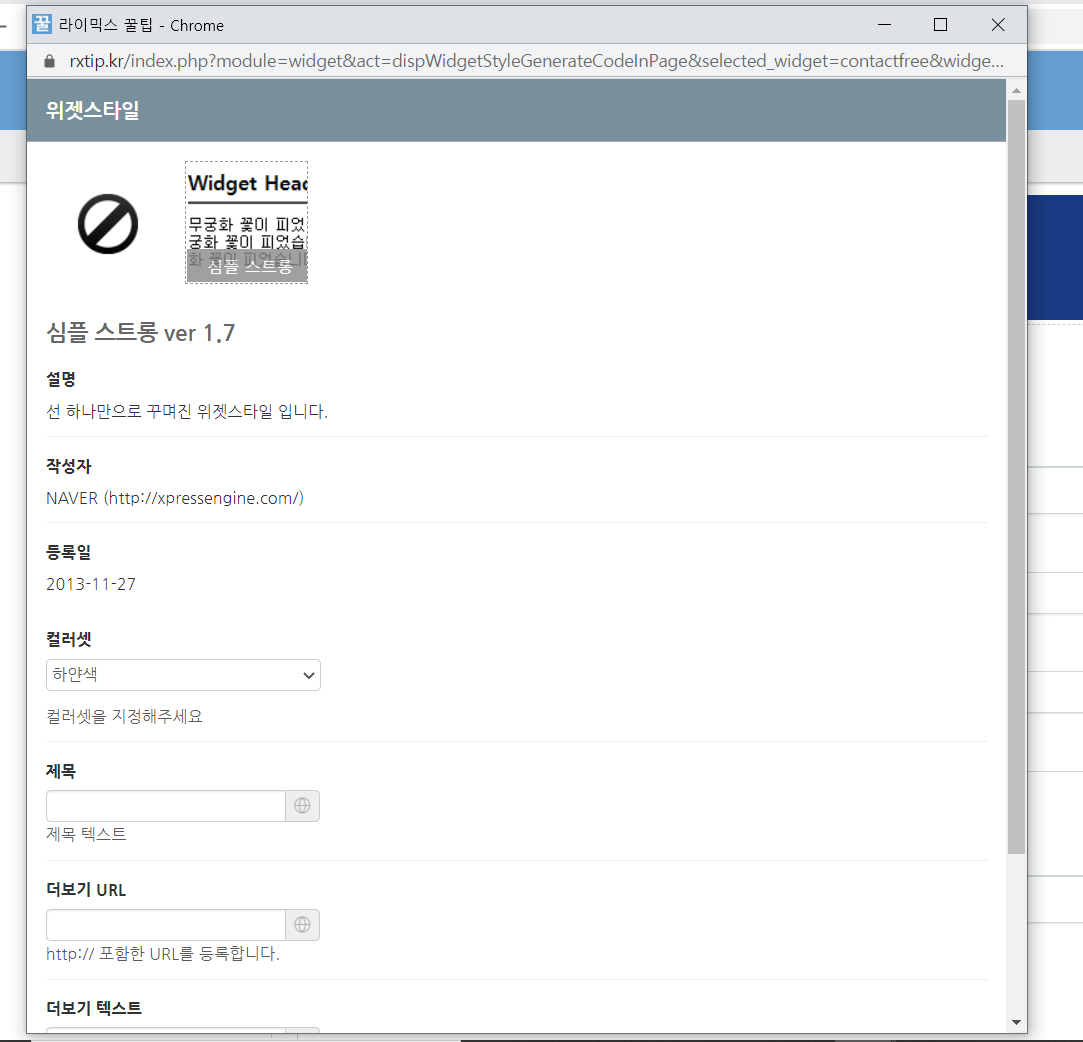
심플 스트롱 위젯 스타일로 설정할 수 있는 설정화면으로 진입합니다. 살펴 보시면 해당 위젯의 제목 더보기 버튼에 적용할 url 등을 설정할 수 있음을 확인하실 수 있습니다.
8.라이믹스 사이트 메뉴 사용법
라이믹스로 사이트를 만들면 편리한 점은 별도로 코딩을 직접 하지 않더라도 생성한 것들을 쉽게 불러와서 사용할 수 있습니다. 동적으로 사용이 가능한 형태입니다.
지금 설명하려는 사이트에 걸린 메뉴들도 수시로 원하는 메뉴를 직접 설정할 수 있게 되어있습니다. 물론 사용하는 레이아웃이 이러한 것을 고려해서 제작이 되어있다는 전제가 있지만 대부분 이를 지켜서 제작하니 편하게 메뉴를 연결 할 수 있습니다.
여기 라이믹스 꿀팁 사이트에는 크게 상단의 메인메뉴와 하단의 푸터 메뉴 2가지의 메뉴가 연결되어있습니다.
레이아웃에서는 이정도는 기본적으로 설정할 수 있게 되어있습니다.
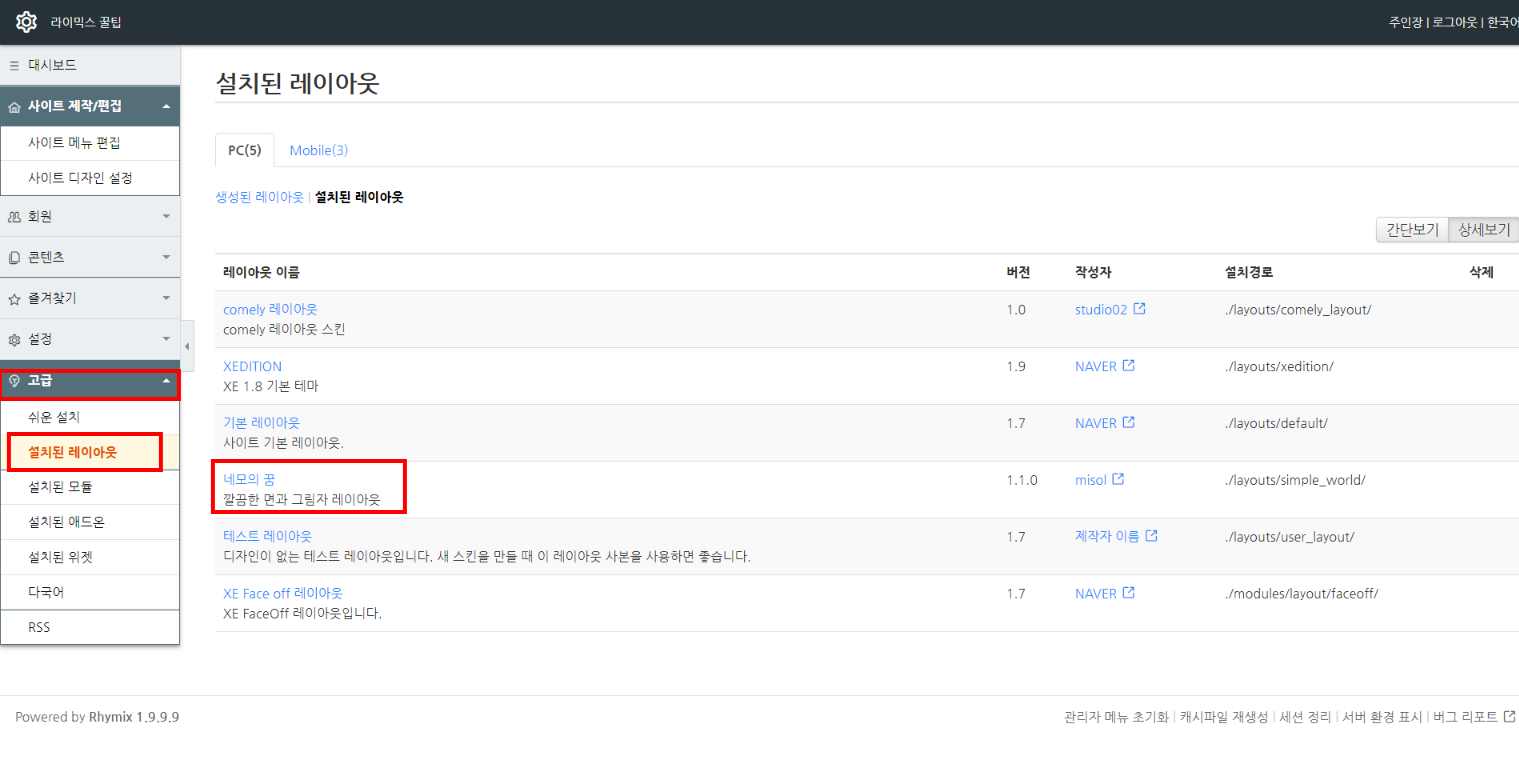
관리자페이지에서 고급 -> 설치된 레이아웃 -> 사용하는 레이아웃을 클릭하면
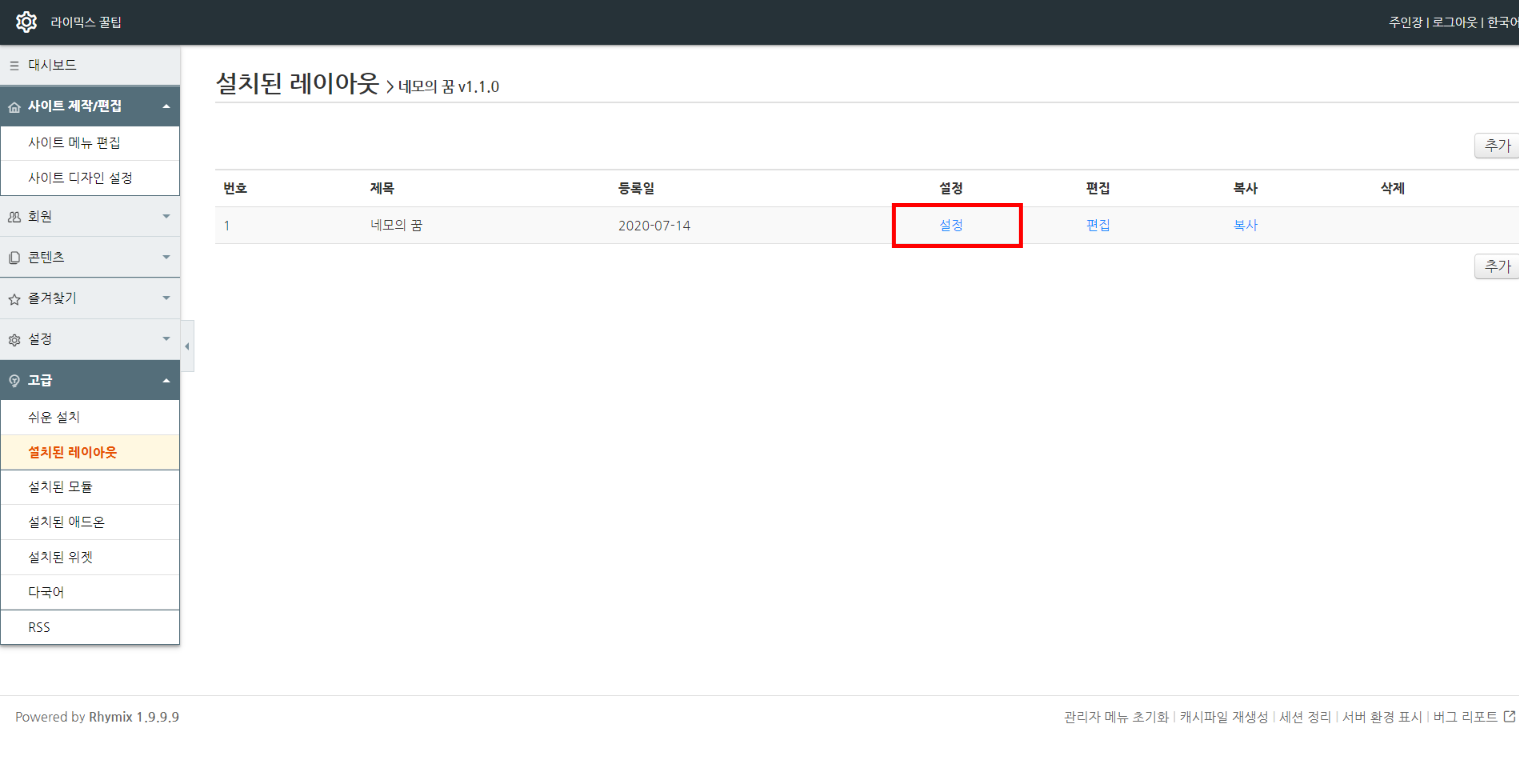
설정을 누르면 사용하는 레이아웃에서 제공하는 설정을 할 수 있는 페이지로 진입할 수 있습니다.
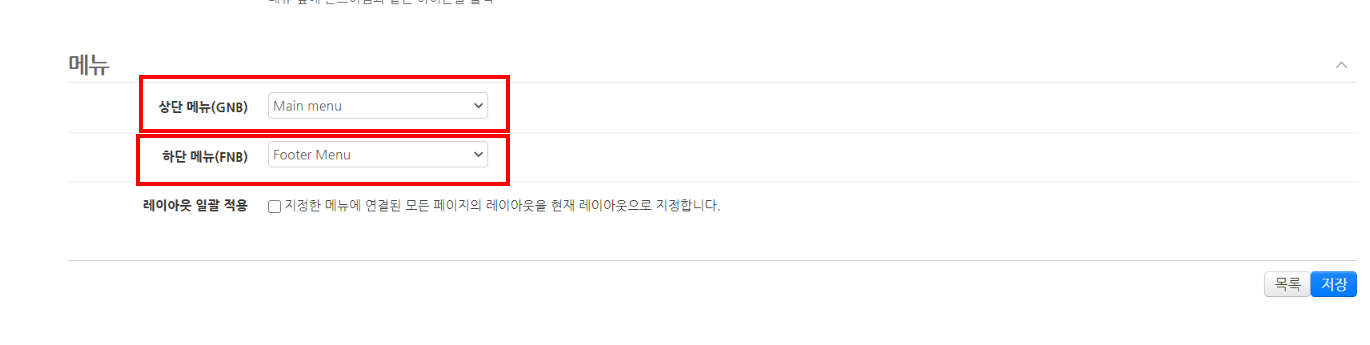
이런식으로 레이아웃에서 사용할 수 있는 메뉴를 선택할 수 있게 만들어져 있습니다. 기본적으로는 상단,하단 정도 메뉴를 쉽게 골라서 선택할 수 있게 하는게 기본이죠.
그럼 저기 목록에 나오는 메뉴들은 관리자페이지에서 만들었을 것이라고 짐작은 하실 겁니다.
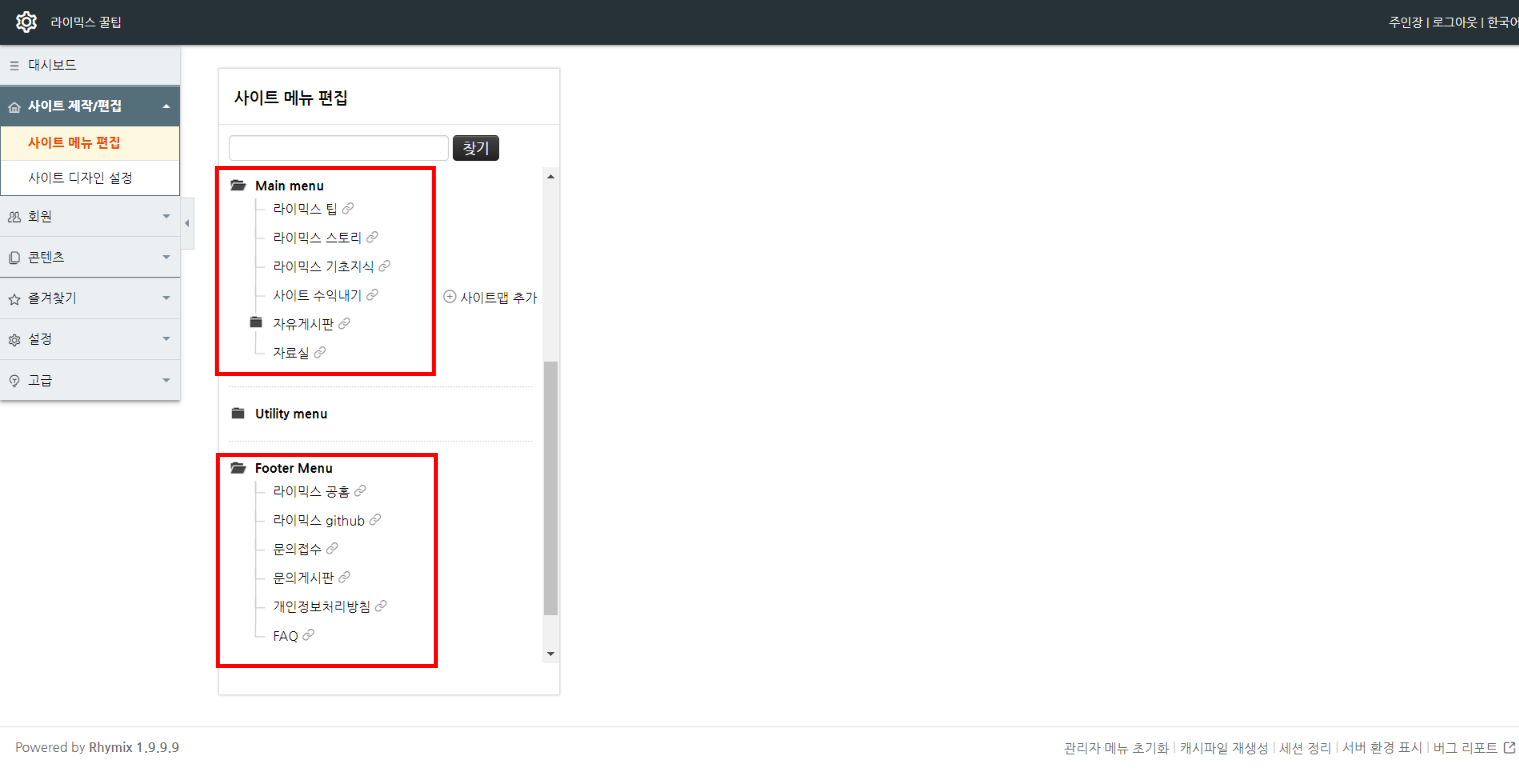
관리자페이지에서 사이트 메뉴 편집을 누르면 이렇게 만들어진 메뉴들이 보입니다. 이 것중에 골라서 선택을 하면 됩니다.
상단,하단 메뉴에 사용할 메뉴를 그룹형식으로 만든 건데요. 저희 메뉴에는 오른쪽에 링크을 의미하는 아이콘이 달려있는게 보일 겁니다. 이건 이 메뉴가 바로가기 메뉴라는 것을 의미합니다.
이전 위젯 페이지를 만드는 방법을 설명하면서 메뉴에 바로가기로 연결해서 사용한다고만 말씀을 드린 부분이 있습니다. 메뉴가 직접 모듈과 연결되어 있을 수 있고 해당 모듈 또는 위젯 페이지에 바로가기로 연결될 수 있습니다.
사이트 메뉴에는 바로가기로 연결해서 사용하는게 관리적인 측면에서 좋습니다. 바로가기 메뉴는 메뉴를 삭제해도 해당 페이지나 모듈이 지워지지 않고 바로가기만 지워지지만 모듈이나 위젯에 직접연결되 메뉴를 사용하면 실수로 메뉴를 지운다고 하다가 모듈이나 위젯이 삭제 될 수 있습니다.
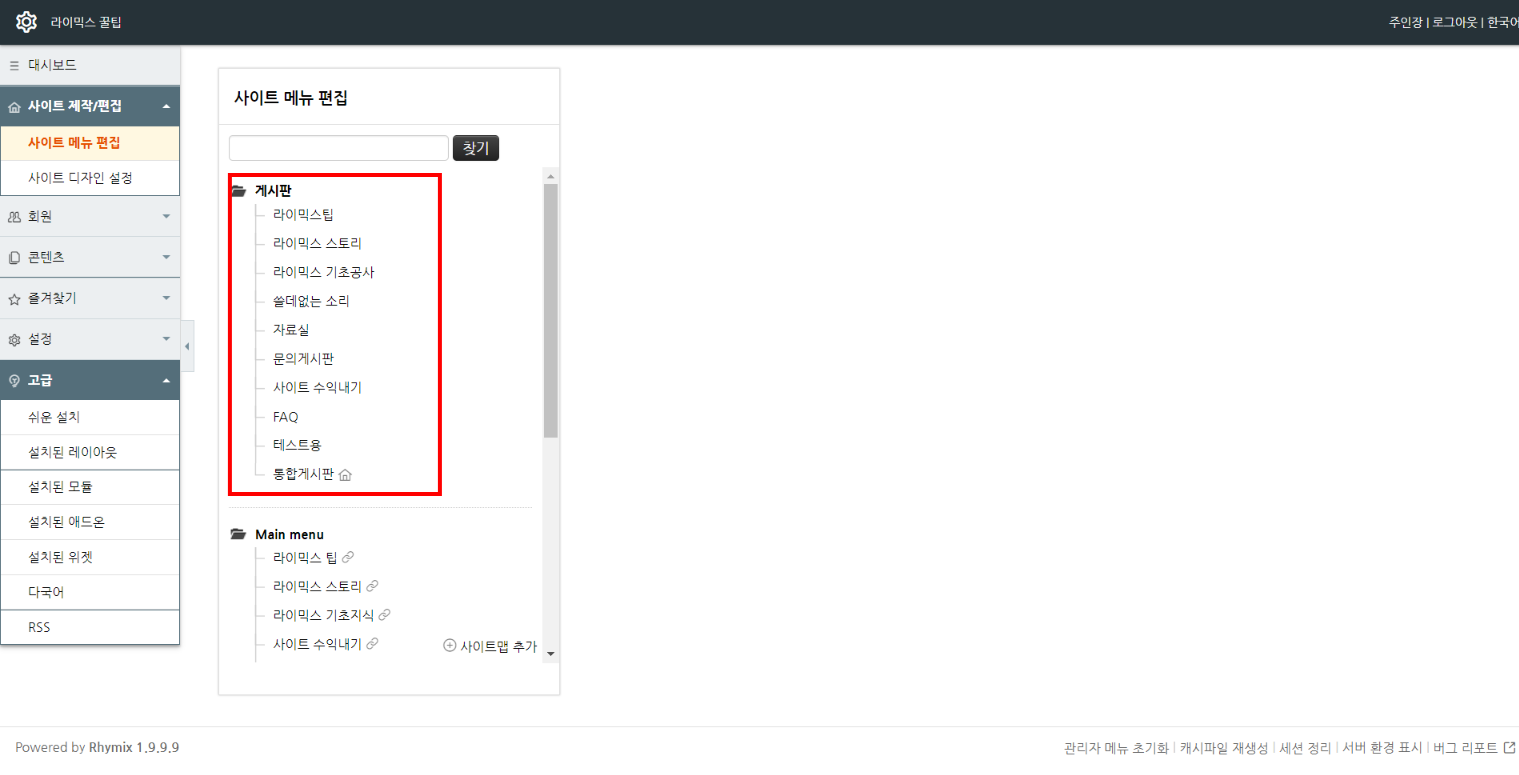
지금 라이믹스 꿀팁 사이트에서 사용될 게시판들은 게시판이라는 메뉴그룹을 새롭게 만들고 그 아래에 게시판을 모아서 생성해 놓은 겁니다. 모시면 메뉴명 옆에 링크 아이콘이 없습니다. 게시판을 만들때 생긴 메뉴입니다. 게시판과 직접 연결되어 있어 저걸 지우면 게시판이 삭제가 되는 것 입니다.
그래서 레이아웃 등에 사용할 메뉴는 따로 별도로 만들어 바로가기로 연결해야 하는 것입니다. 만들어진 게시판 중 일부는 상단메뉴 일부는 하단메뉴에 걸어야 하기도 해서 별도로 반드는게 적합하죠.
하단에 미리 만들어 둔 개인정보처리방침 위젯페이로 갈 수 있는 메뉴를 추가해 준다면 아래와 같은 방법으로 할 수 있습니다.
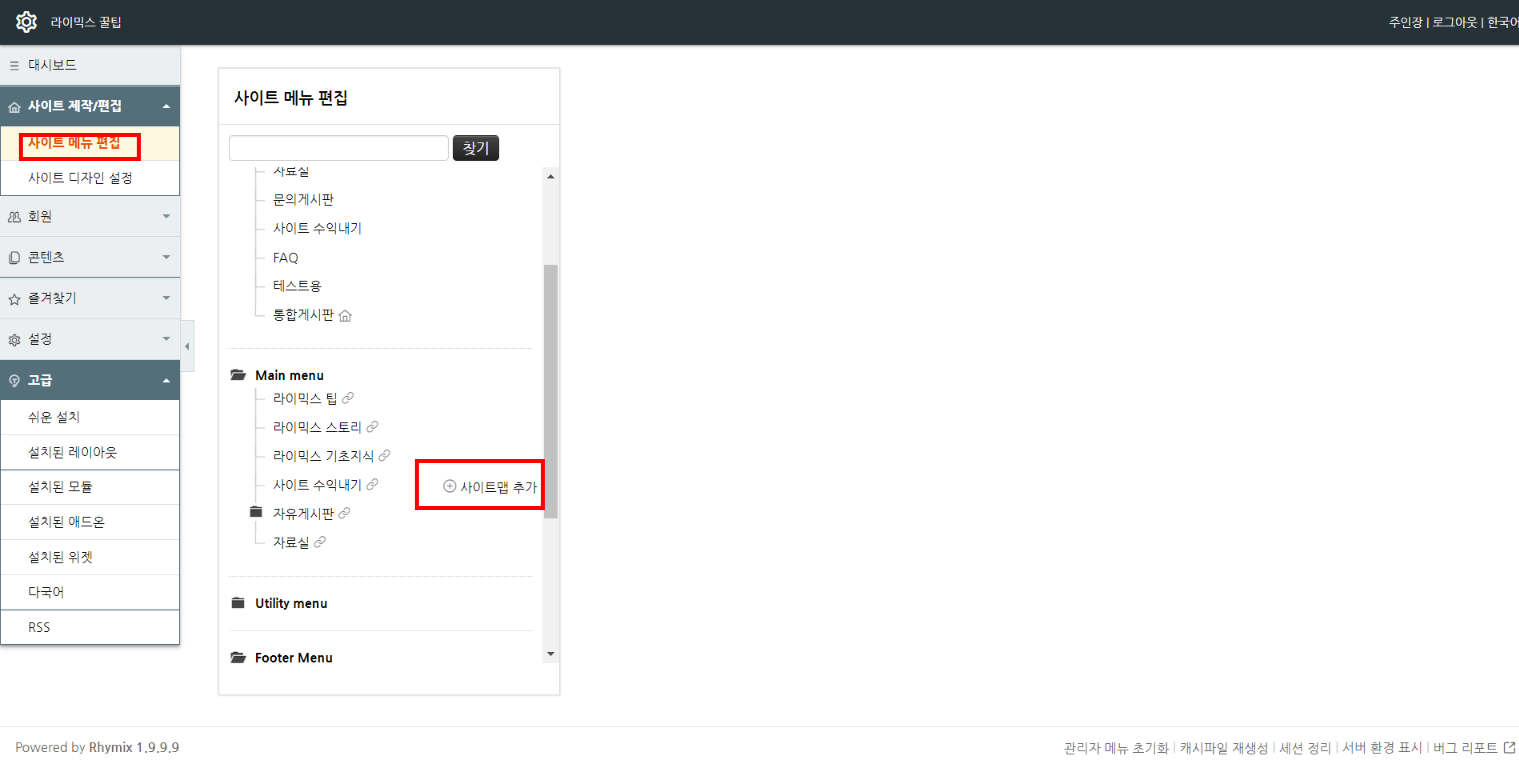
사이트메뉴 편집 -> 사이트맵 추가 를 통해 새로운 사이트맵(메뉴그룹)을 생성해 줄 수 있습니다.
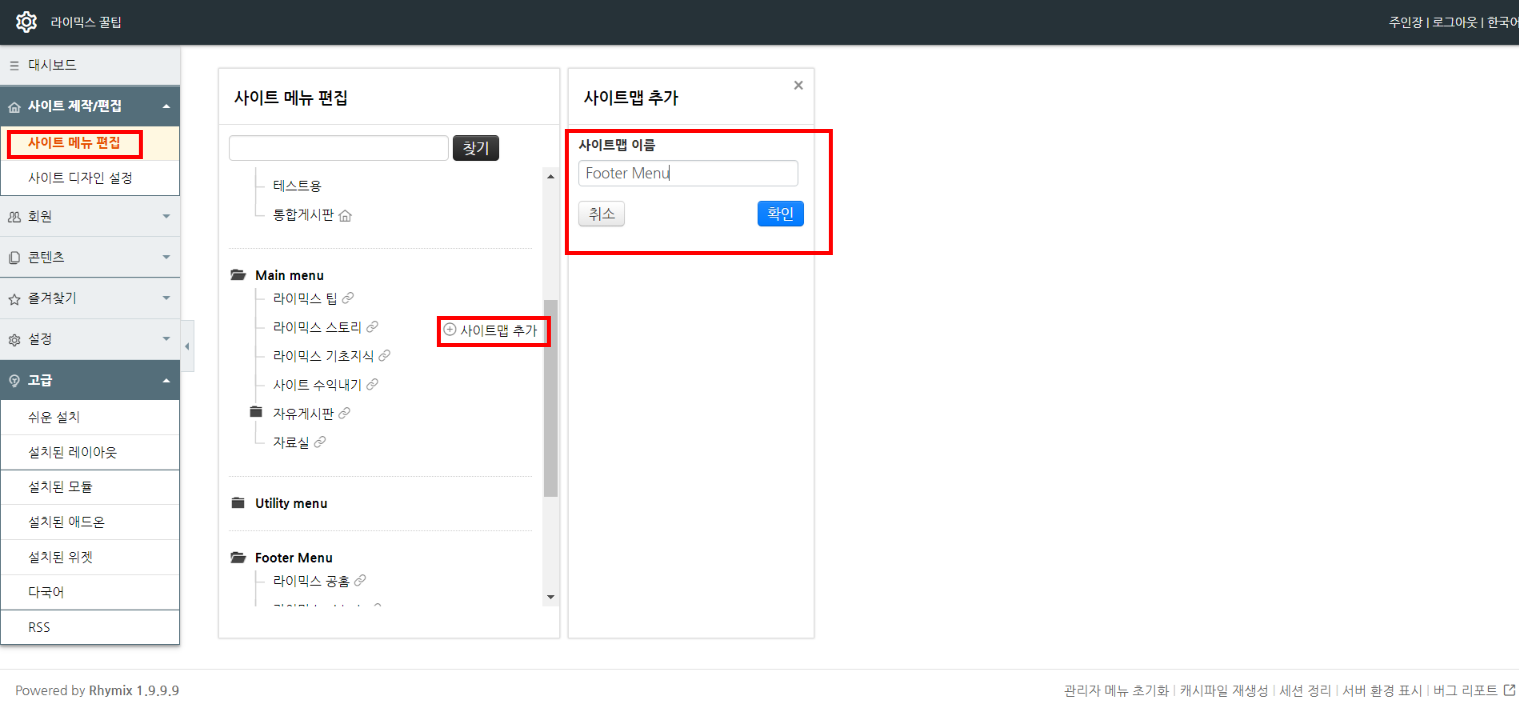
이렇게 새로 만든 Footer Menu 사이트맵 아래에 원하는 개인정보처리방침 위젯페이지를 연결해 주면됩니다.
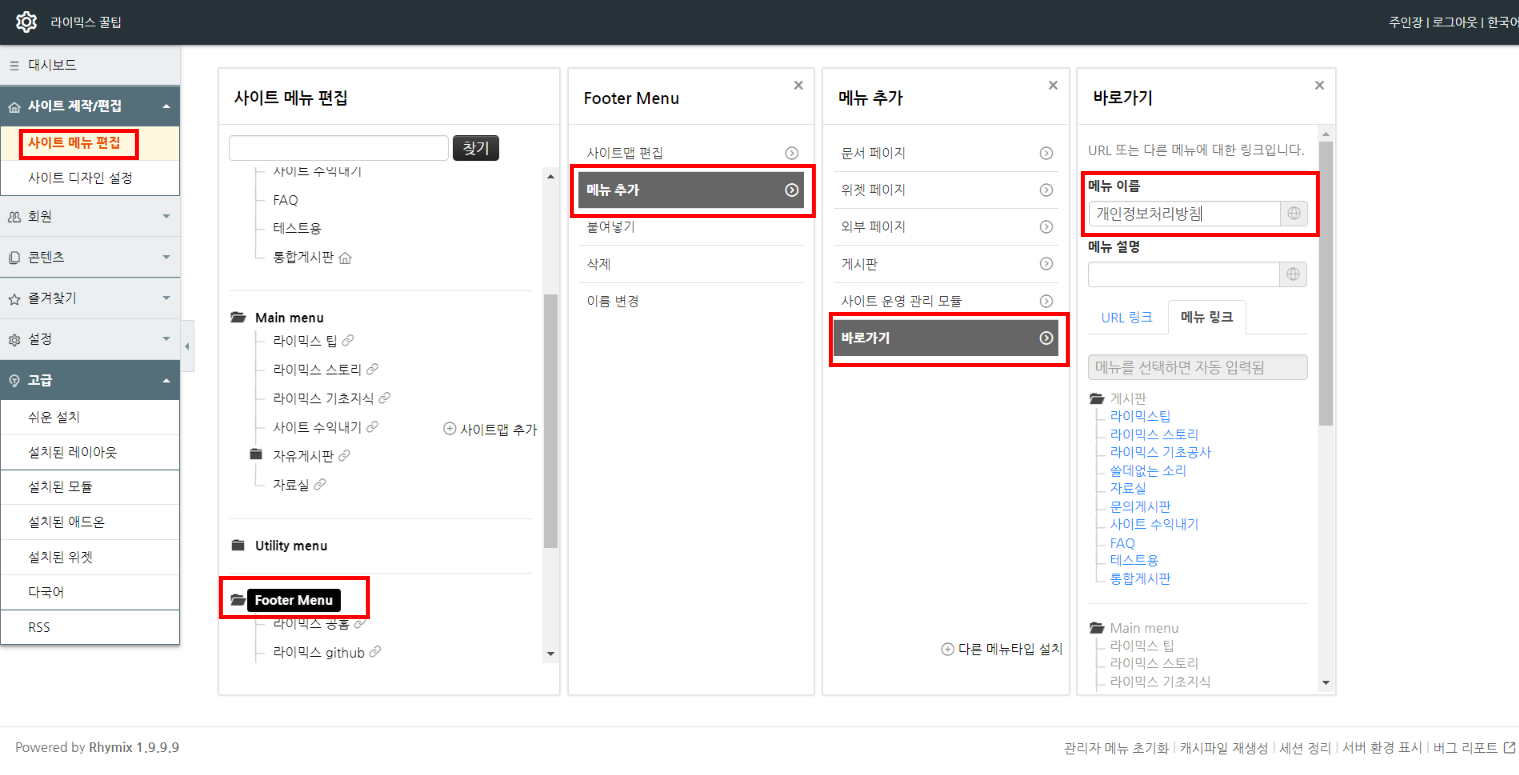
사이트메뉴 편집 에서 연결할 Footer Menu를 클릭하면 오른쪽에 새로운 메뉴를 추가할 수 있는 화면이 나옵니다.
-> 메뉴 추가 -> 바로가기 를 선택해주면 됩니다.
사용할 메뉴명을 적당히 넣어주시고 하단에 "메뉴 링크" 탭을 눌러서 사이트에 설치된 게시판,위젯 에서 고를 수 있도록 합니다.
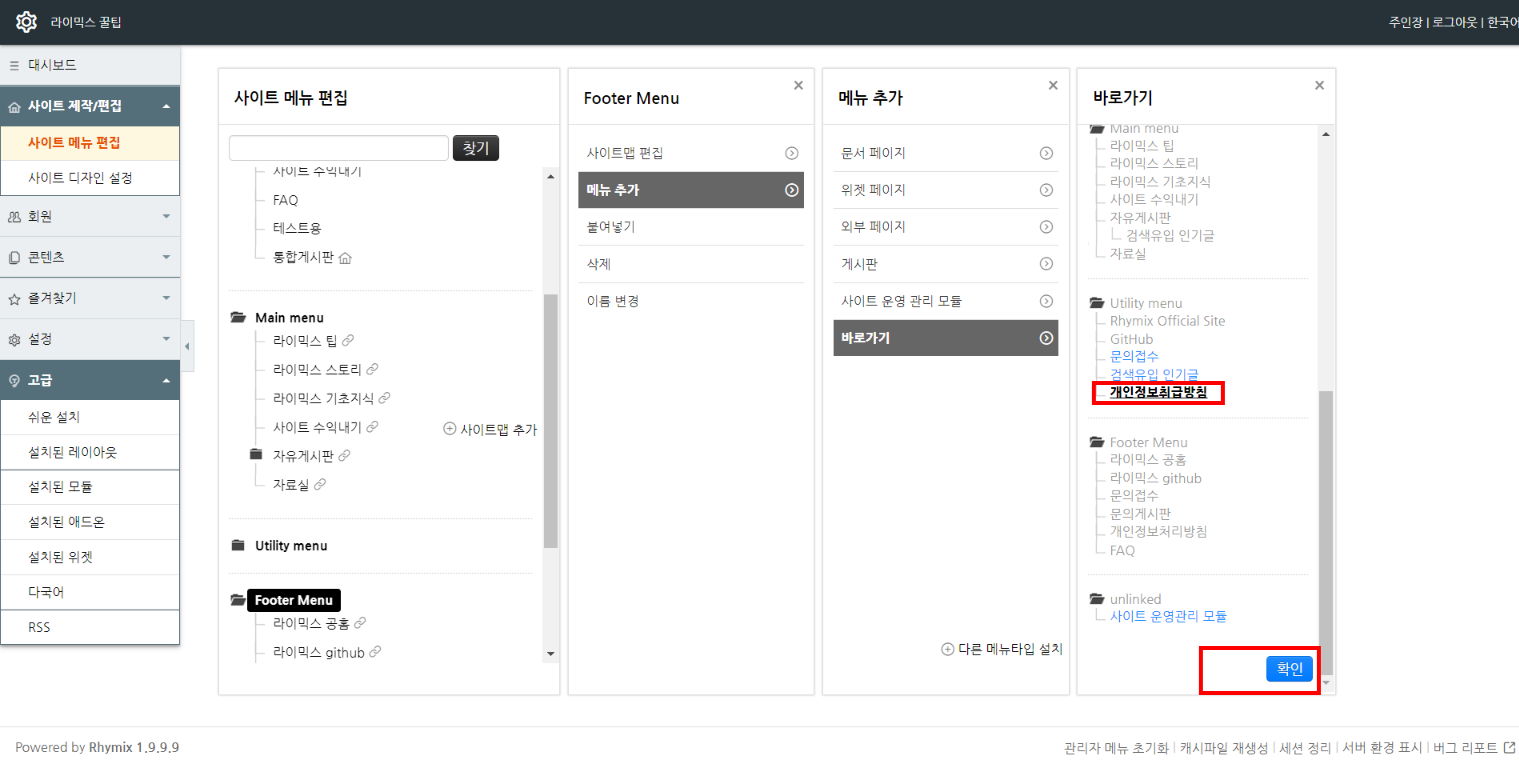
스크롤을 내려서 위젯을 모아놓은 메뉴그룹이 보이면 원하는 만들어진 개인정보처리방침 위젯페이지를 클릭해서 선택 한 후 확인을 누르면 바로가기 메뉴가 Footer Menu 아래에 새롭게 생기게 됩니다.
이렇게 만들어진 메뉴 그룹을 원하는 곳에서 선택해서 사용하면 됩니다.
저희 라이믹스 꿀팁 사이트의 상,하단 메뉴는 이런식으로 만들어 적용한 것입니다.
9.위젯 코드를 만들어 레이아웃이나 스킨에 코드를 직접 삽입
위젯 페이지를 만들고 꾸미다 보면 먼저 설명한 페이지 수정을 통해서 위젯을 설치하는 방법이 아닌 해당 페이지의 레이아웃이나 스킨에 직접 위젯 코드를 삽입해서 만들어야 할 경우가 생깁니다.
이때는 관리자 페이지에서 원하는 조건 등을 설정해서 위젯 코드를 만들어서 해당 코드를 복사해서 출력하고 싶은 곳에 붙여넣기 하여 삽입해야 합니다.
수정하고 싶은 레이아웃이나 스킨을 에디터 편집기로 열어서 원하는 위치에 만들어진 위젯 코드를 삽입하여 수정된 파일을 업로드하여 적용합니다.
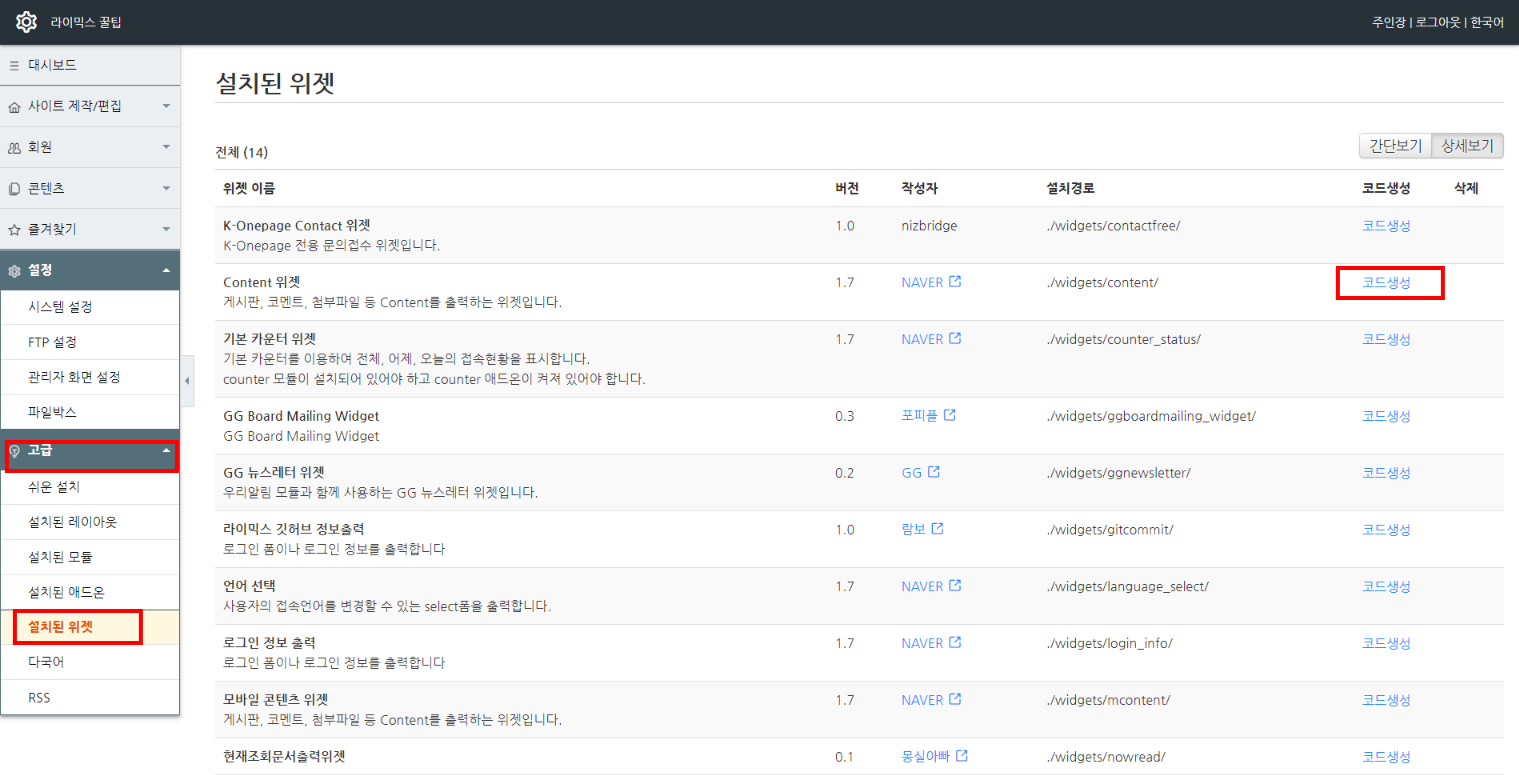
관리자페이지 -> 고급 -> 설치된 위젯
목록에서 내가 사용해야할 위젯 코드생성 을 누르면 해당 위젯의 세부 조건을 설정하고 코드를 생성할 수 있는 화면으로 이동합니다.
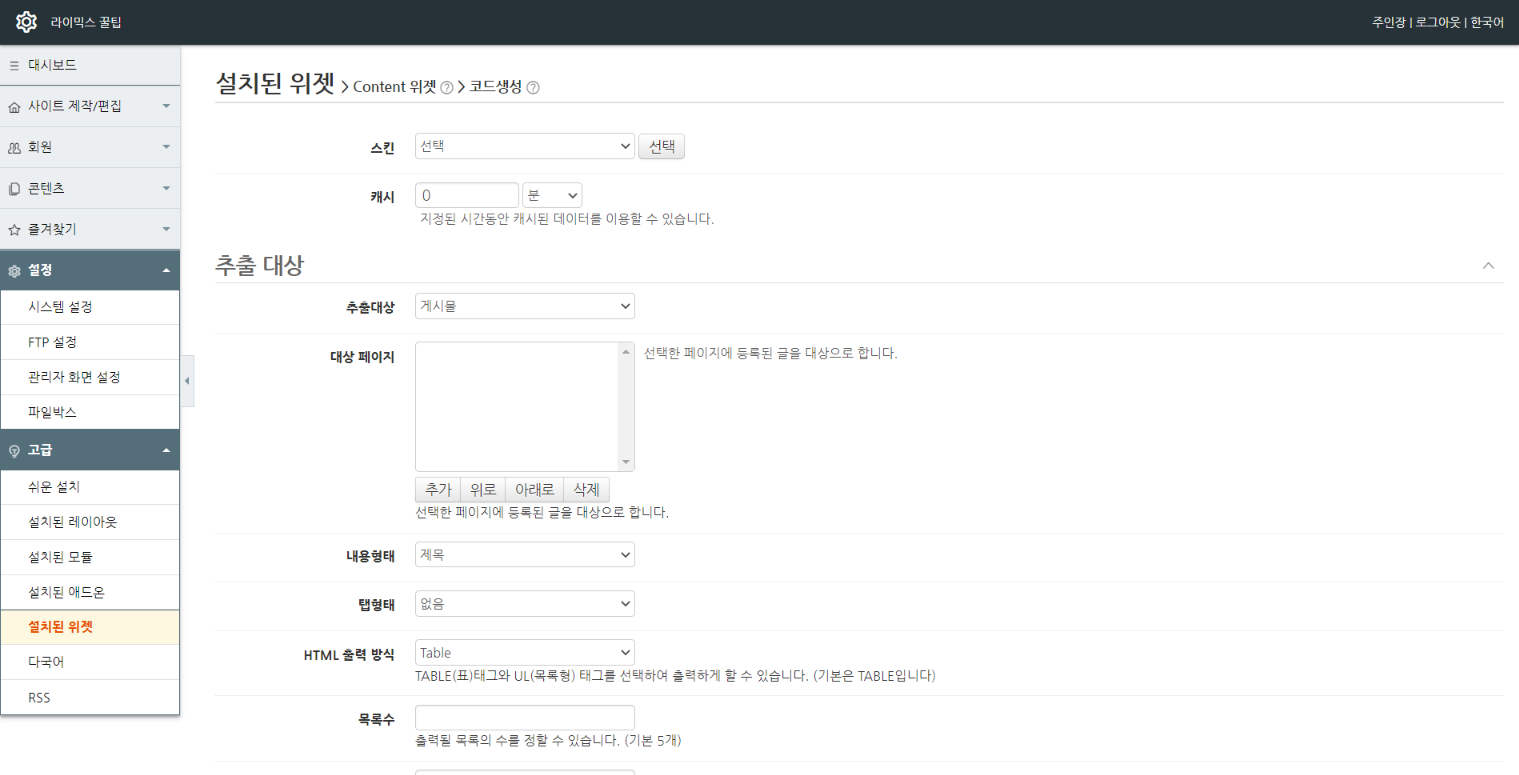
원하는 조건 등을 설정하고 선택하고
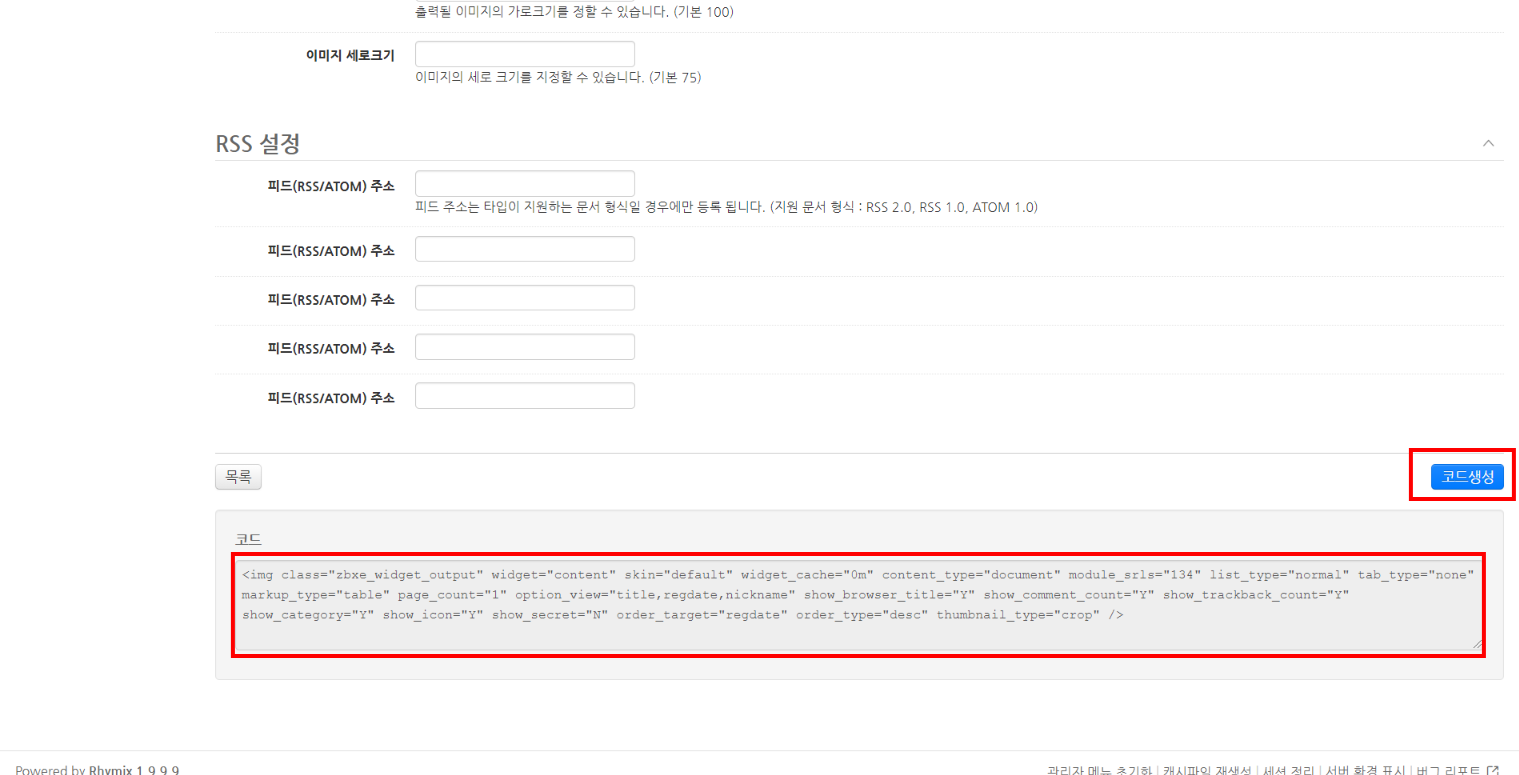
하단의 코드생성의 버튼을 누르면 해당 위젯이 작동될 수 있는 위젯코드가 만들어집니다. 이 위젯 코드를 레이아웃,스킨의 원하는 위치에 삽입해서 출력하면 됩니다.
지금 테스트로 만들어 본 위젯코드 입니다.
<img class="zbxe_widget_output" widget="content" skin="default" widget_cache="0m" content_type="document" module_srls="134" list_type="normal" tab_type="none" markup_type="table" page_count="1" option_view="title,regdate,nickname" show_browser_title="Y" show_comment_count="Y" show_trackback_count="Y" show_category="Y" show_icon="Y" show_secret="N" order_target="regdate" order_type="desc" thumbnail_type="crop" />
에디터에 넣으면 이렇게 텍스트로 나오지만 레이아웃이나 스킨에 직접 넣거나 혹은 레이아웃이나 스킨에서 위젯코드를 넣게 만들어 놓은 설정 입력에 넣으면 위젯코드가 만들어준 화면이 출력이 됩니다.
10.모듈별로 레이아웃, 스킨 설정 방법
라이믹스로 사이트를 만들게 되면 게시판,위젯 페이지 등을 여러개 만들어서 메뉴에 연결해서 사용할 수 있도록 만들게 됩니다. 보통은 모든 게시판과 페이지에서 동일한 레이아웃을 사용하기도 하지만 개별적으로 특별히 다른 레이아웃이나 다른 스킨을 적용하여 운영하는 경우도 흔하게 있습니다.
라이믹스에서 게시판,위젯 페이지 등을 통칭해서 모듈의 개념으로 분류합니다. 위젯 페이지로 만들어진 것도 MID 라는 모듈 ID 를 가지고 게시판모듈로 만들어진 게시판도 MID를 가지게 되는 것을 보면 모듈이라는 개념이 좀더 넓은 의미로도 불린다는 것을 알 수 있습니다.
이 모듈별로 각각 레이아웃을 설정해주고 해당 모듈이 필수적으로 스킨이 필요한 모듈이라면 모듈의 스킨도 지정해야 합니다.
저희 라이믹스의 게시판 중 1개의 예를 들어 레이아웃과 게시판 스킨이 적용하는 것을 예를 들어보면 게시판 설정으로 진입을 합니다. 모듈 설정으로 진입하는 것과 같은 표현입니다.
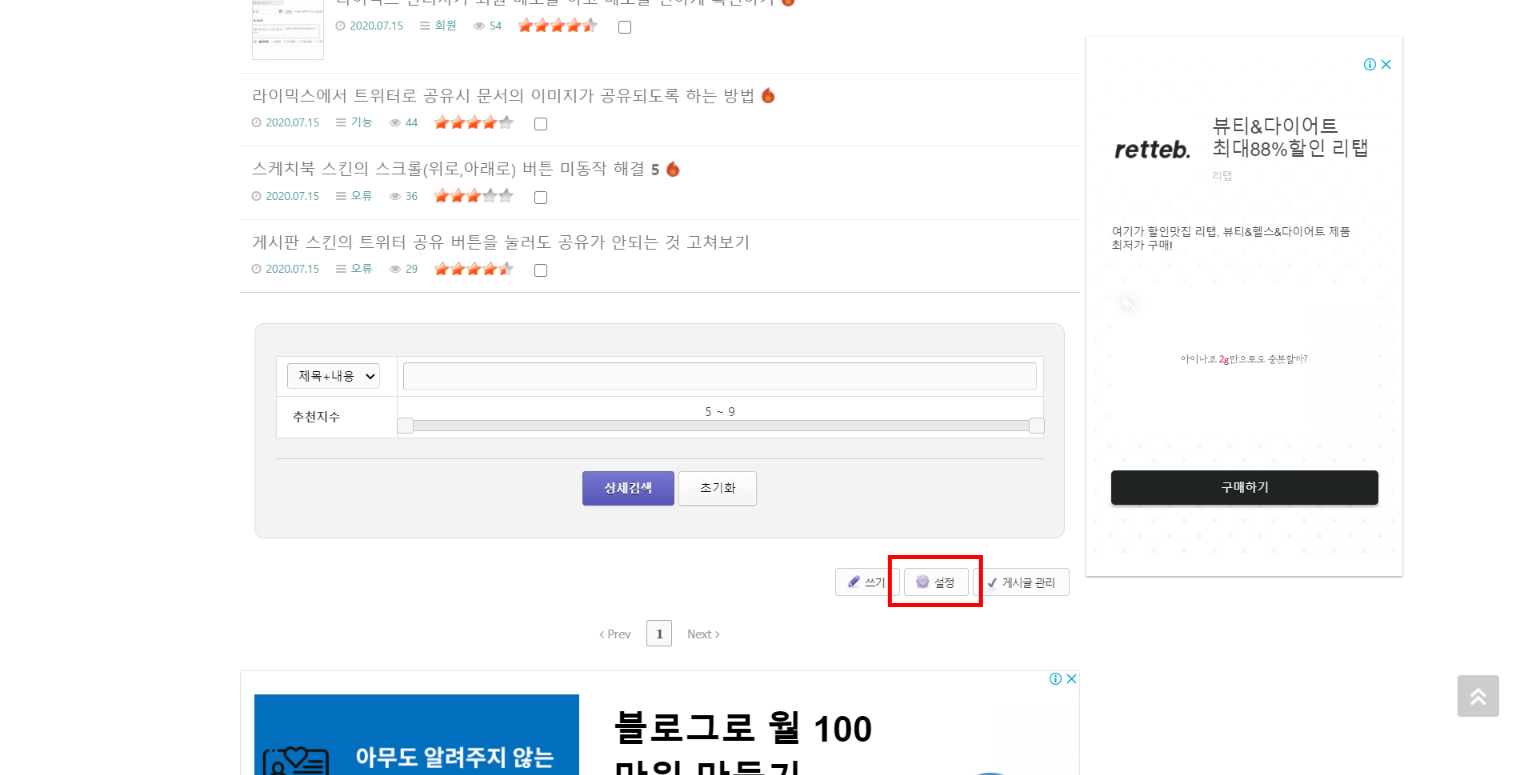
게시판 설정으로 진입하는 것은 사용하는 게시판 스킨에 따라 다를 수 있으나 비슷한 용어를 사용합니다.
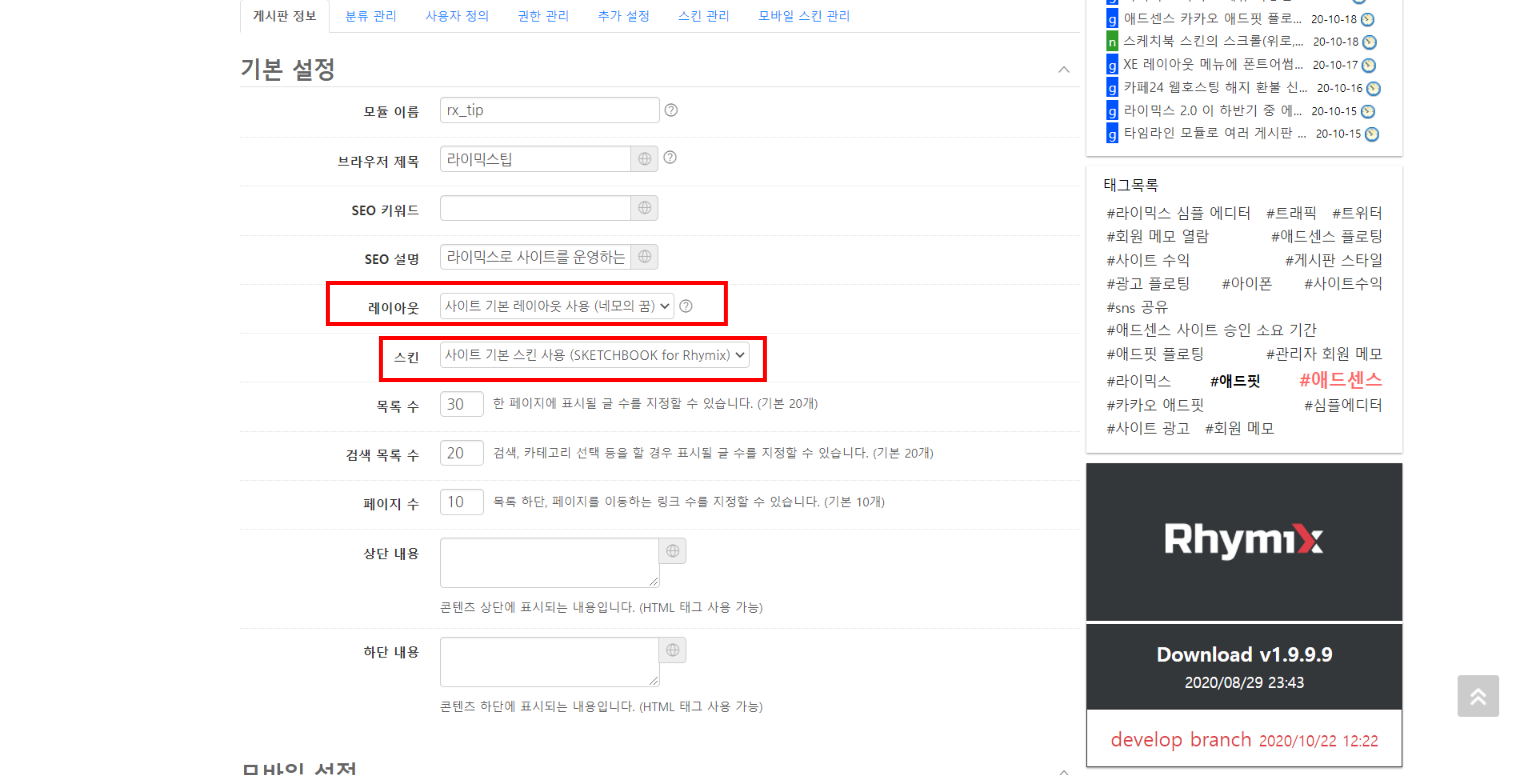
설정으로 진입하면 상단의 탭에 보면 게시판 정보 탭에 진입되어 있는 것을 보실 수 있는데요. 여기 여러가지 항목을 설정할 수 있는데 레이아웃,스킨을 지정할 수 있습니다.
저희는 네모의 꿈 레이아웃과 게시판 스킨은 스케치북 스킨이 선택되어 설정이 되어 있음을 확인 할 수 있습니다.
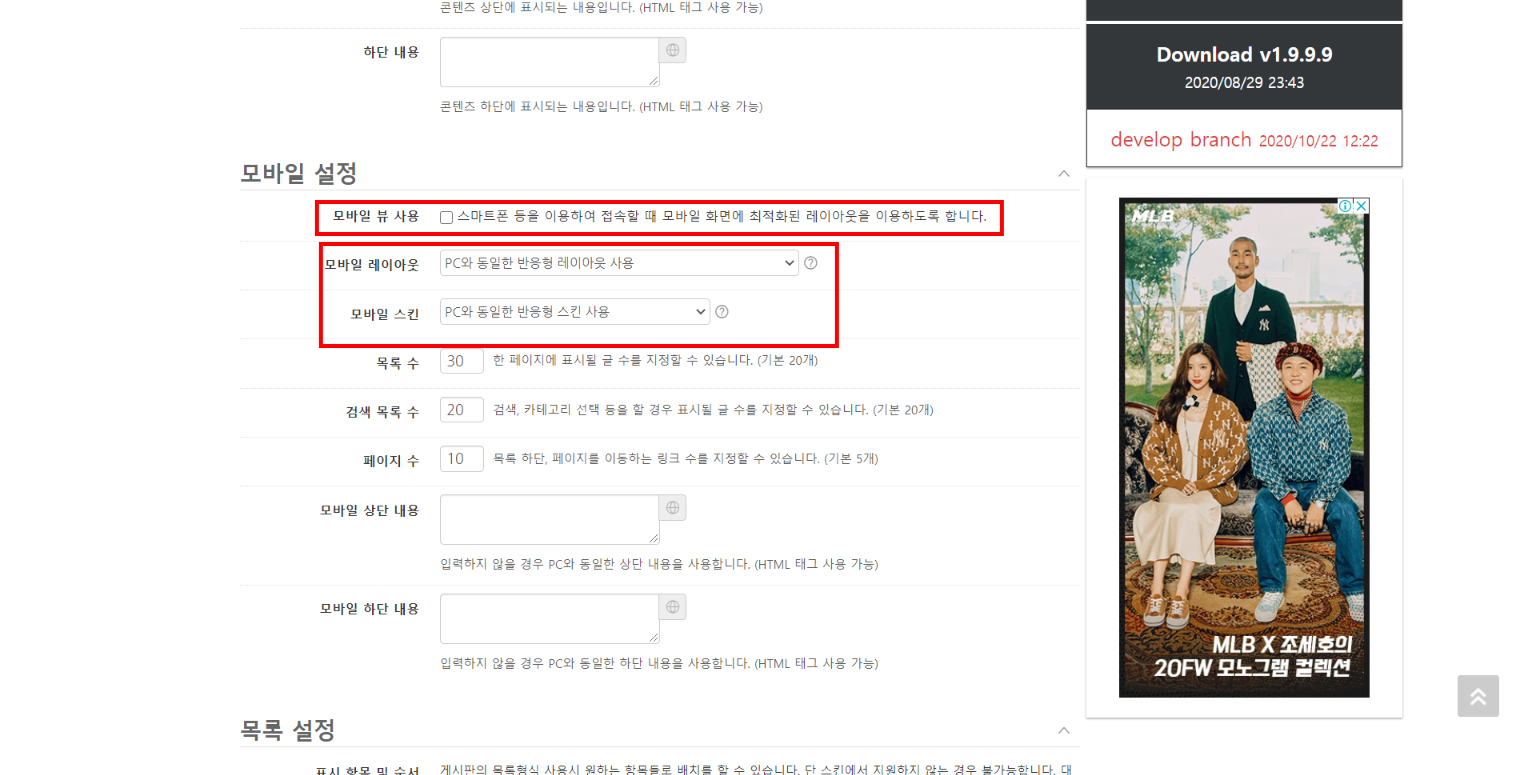
저희처럼 PC와 모바일 모두 같은 레이아웃과 게시판 스킨을 사용할 것이라면 모바일뷰 사용의 체크를 해제하고 사용하면 됩니다.
모바일 화면을 별도의 레이아웃과 별도의 게시판 스킨을 따로 적용하고 싶다면 모바일 뷰를 체크해서 다른 레이아웃이나 스킨을 사용할 수 있습니다.
정확히 이야기 하면 사실 레이아웃과 스킨을 모바일에서 따로 사용한다는 것 보다는 모바일 전용 화면을 따로 쓴 다는 의미이긴 합니다. 설명하기에는 좀 복잡하니 그냥 그렇다 하고 넘어가셔도 될 듯 합니다.
*모바일 뷰를 체크하지 않고 모바일에서 다른 레이아웃 다른 스킨을 선택해서 사용도 가능합니다.
게시판이 아닌 위젯 페이지의 경우도 설정에 들어가면 레이아웃을 선택해 줄 수 있습니다.
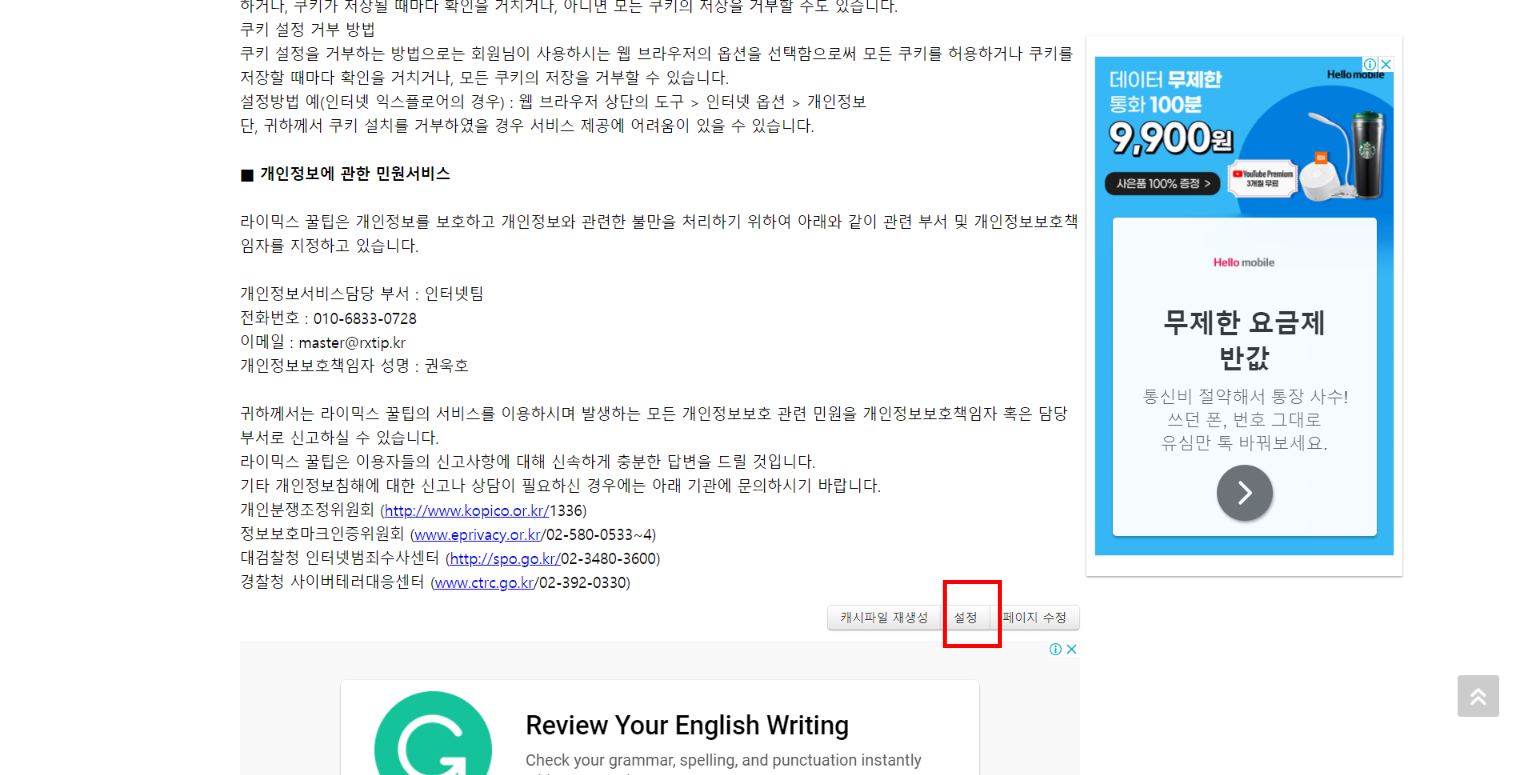
관리자 계정으로 접속하면 위젯 페이지의 하단에 설정에 진입할 수 있는 설정 버튼이 보이니 누르고 들어가서 설정하면 됩니다.
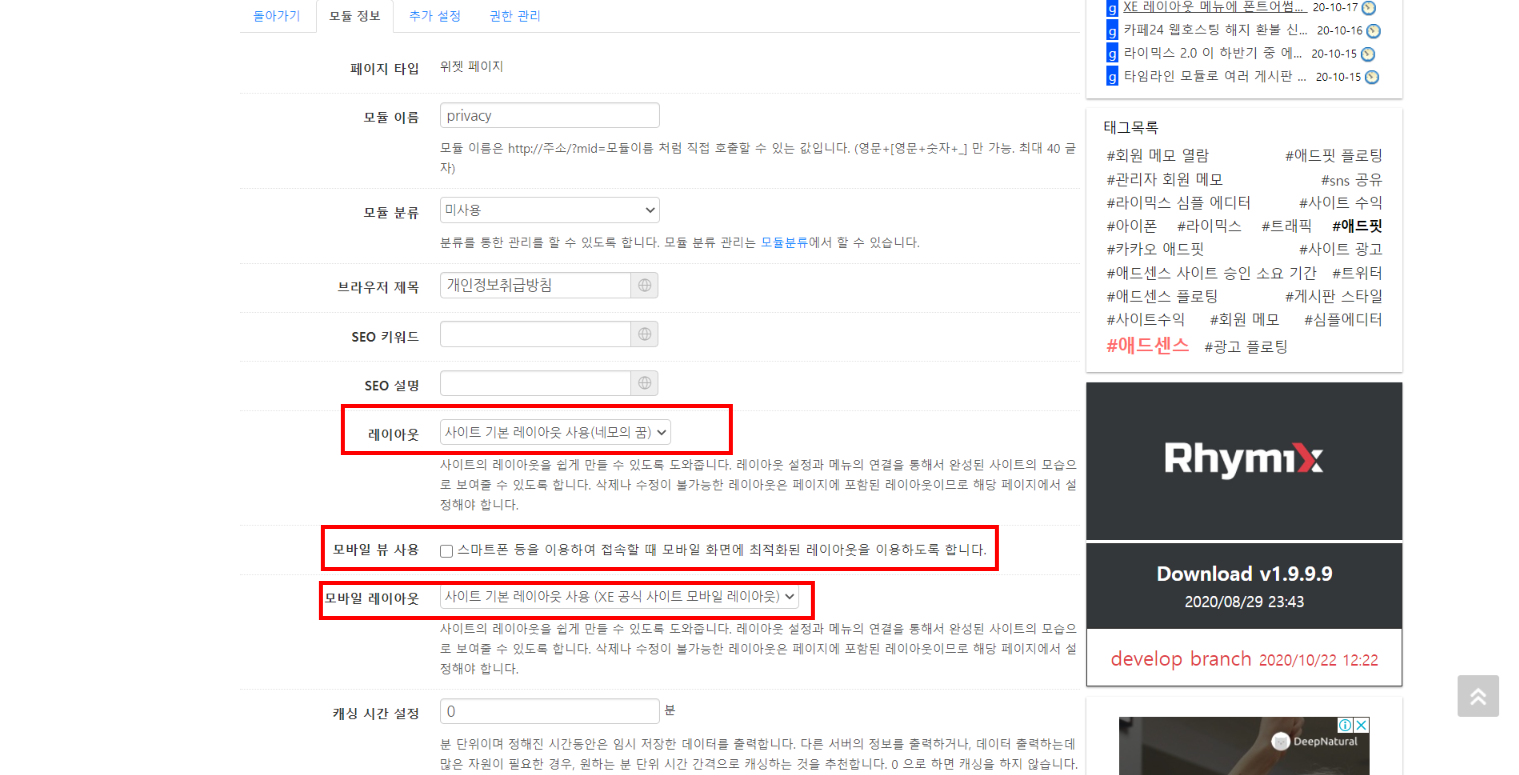
위젯 페이지에도 이렇게 원하는 레이아웃을 골라서 쓸 수 있다는 것이죠.
이렇게 모듈별로 다른 레이아웃,다른 스킨을 사용할 수 있는 것에 장점 중 하나는 똑같이 보이는 외관을 가진 레이아웃이나 스킨을 별도로 수정해서 약간 다른 동작이나 다른 모습으로 표현하고 싶을때 수정된 레이아웃을 특별한 모듈에만 적용하거나 하는 등의 응용도 할 수 있습니다.
11.도메인 변경방법
라이믹스의 경우 운영하던 사이트의 도메인 변경을 보다 쉽고 간편하게 할 수 있도록 되어 있습니다. 기존 XE때 처럼 임의로 도메인을 변경하는 것이 아닌 라이믹스에서 도메인 변경을 하는 절차를 따라서 하도록 하면 쉽게 db 와 파일을 조작하지 않더라도 변경이 가능합니다.
라이믹스는 멀티도메인을 지원하므로 도메인을 처리하는 방법이 XE 1.x와 다릅니다. 아래의 순서를 따르면 대부분의 경우 DB나 설정 파일을 직접 수정할 필요가 없습니다.
변경 전 도메인이 from.com, 변경 후 도메인이 to.com이라고 가정합니다.
도메인 변경 전
- from.com으로 접속하여 관리자 화면에서 "시스템 설정" 메뉴에 들어갑니다.
- "새 도메인 추가"를 클릭하고, to.com을 추가합니다. 모든 설정은 from.com과 동일하게 합니다.
- "시스템 설정" 화면으로 돌아와서 "등록되지 않은 도메인 처리" 옵션을 "메인 화면 표시"로 변경한 후 저장합니다. 원래 설정이 "메인 화면 표시"였다면 변경하지 않아도 됩니다.
도메인 변경 후
- to.com으로 접속하여 관리자 화면에서 "시스템 설정" 메뉴에 들어갑니다.
- to.com 수정 화면으로 들어가서 "기본 도메인"을 선택한 후 저장합니다.
- from.com을 삭제합니다.
- "시스템 설정" 화면으로 돌아와서 "등록되지 않은 도메인 처리" 옵션을 원래대로 돌려놓습니다. 원래 설정이 "메인 화면 표시"였다면 변경하지 않아도 됩니다.
도메인 변경 전에 설정을 변경하지 못한 경우
도메인 변경 전에 설정을 미리 바꿔 놓지 않으면 기존 도메인으로 계속 리다이렉트될 수 있습니다. 이 때는 DB에서 아래와 같은 쿼리를 실행하시기 바랍니다.
UPDATE rx_domains SET domain = 'to.com' WHERE domain = 'from.com';
사용하시는 테이블 접두사(rx_)에 따라 적절히 응용하십시오.
쿼리 실행 후에는 설치폴더/files/cache 폴더의 모든 하위 폴더를 삭제하여 기존 도메인 정보가 캐시에 남지 않도록 해야 합니다.
설정 파일
라이믹스는 XE 1.x와 달리 도메인 변경시 db.config.php 또는 config.php 파일에서 "기본 URL"을 직접 수정할 필요가 없고, 수정하더라도 의미가 없습니다. (기본 URL이라는 개념 자체를 사용하지 않습니다. 설정 파일에 남아 있는 URL은 XE 1.x 방식에 의존하는 일부 자료를 위한 호환성을 위한 것이며, 코어에서 참조하지 않습니다.)
단, "등록되지 않은 도메인 처리" 옵션이 잘못되어 기존 도메인으로 계속 리다이렉트되는 경우 config.php에서 unregistered_domain_action 설정을 display로 바꾸어 주면 도움이 될 수 있습니다.
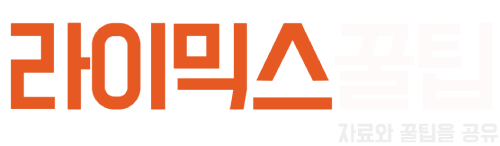
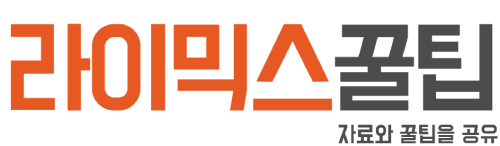
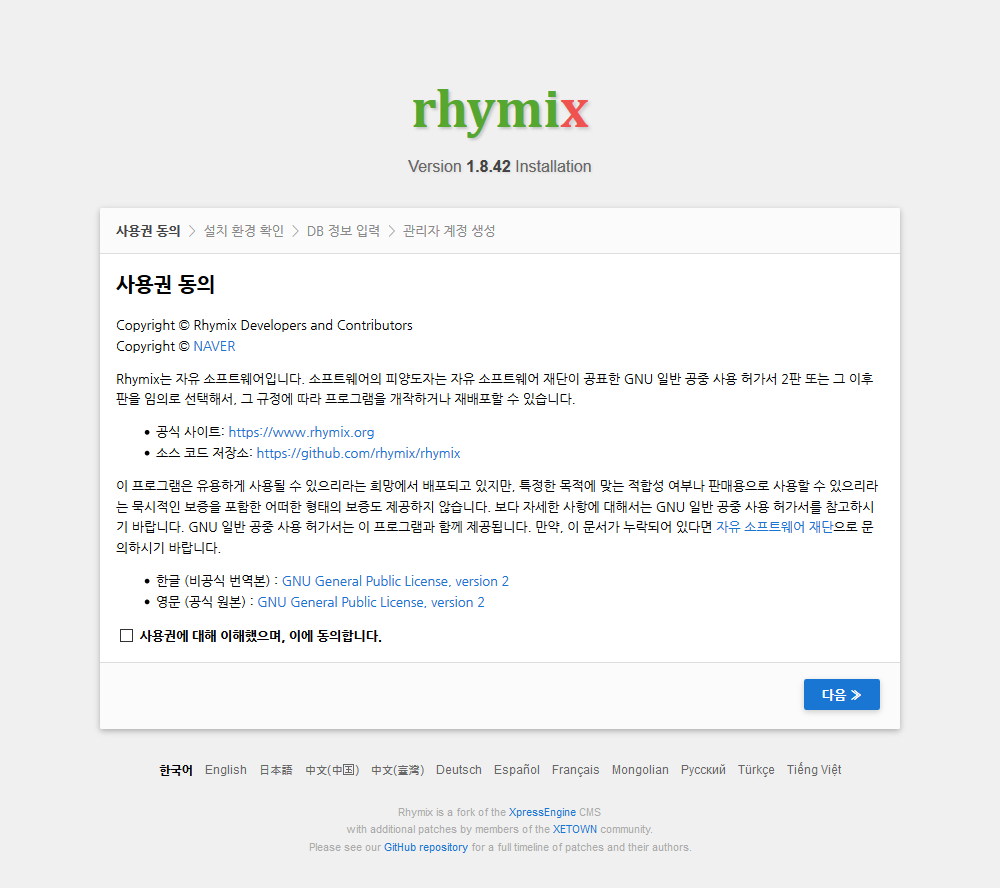
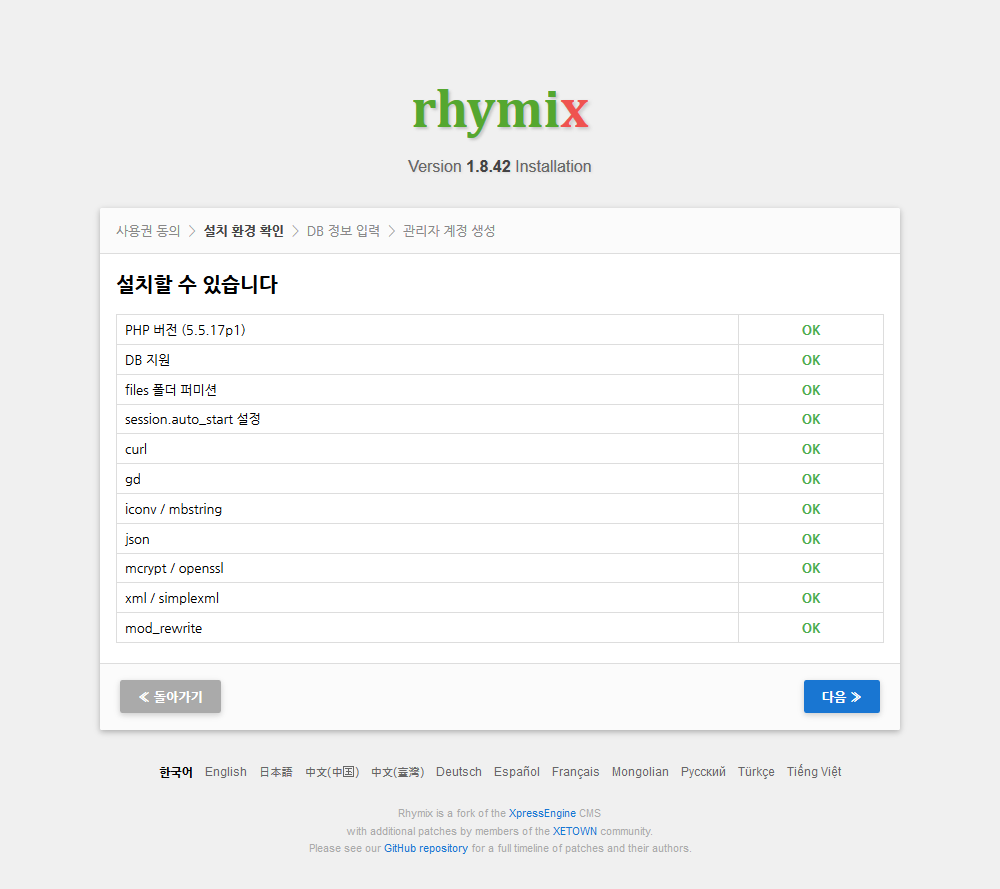
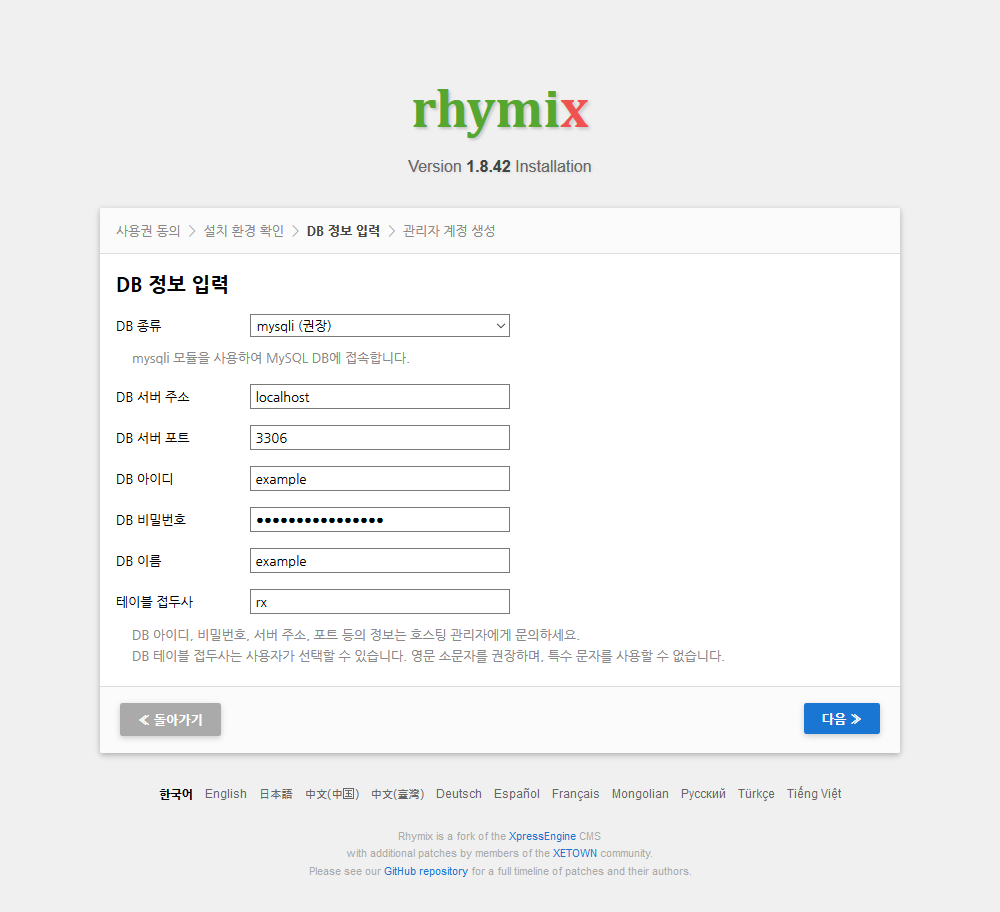
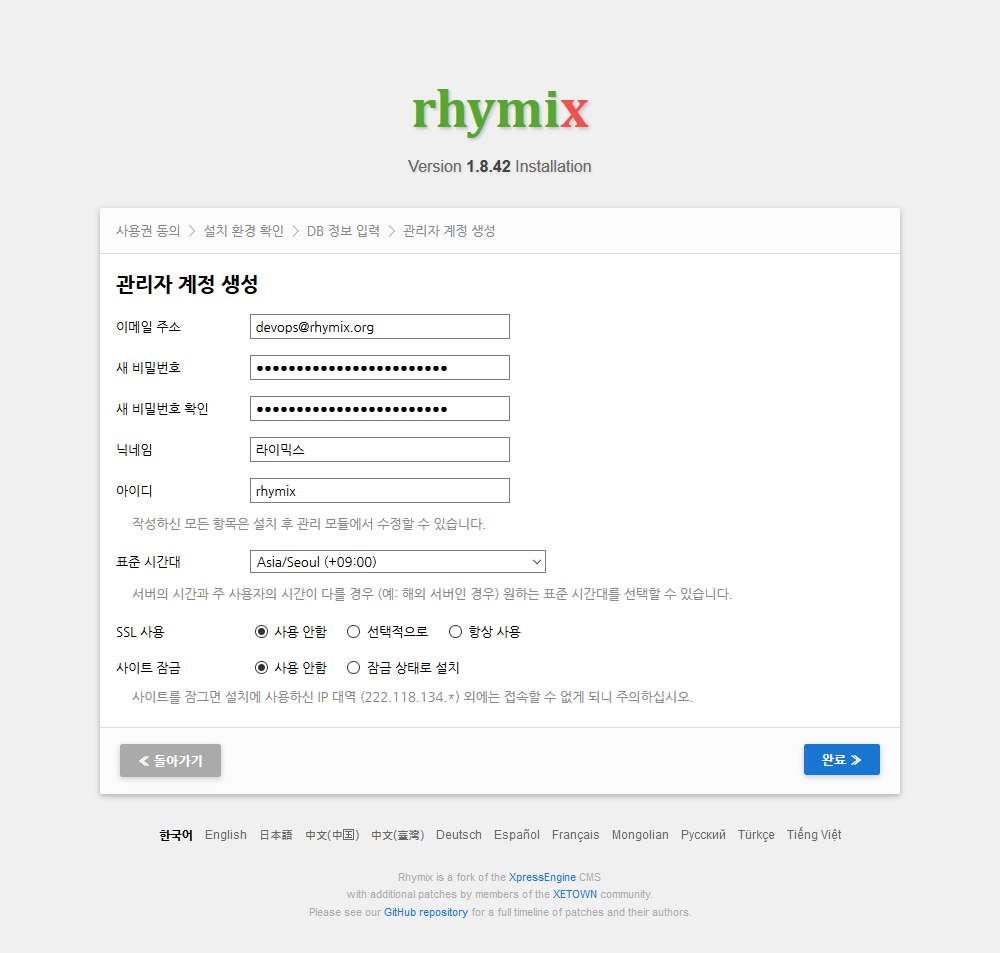
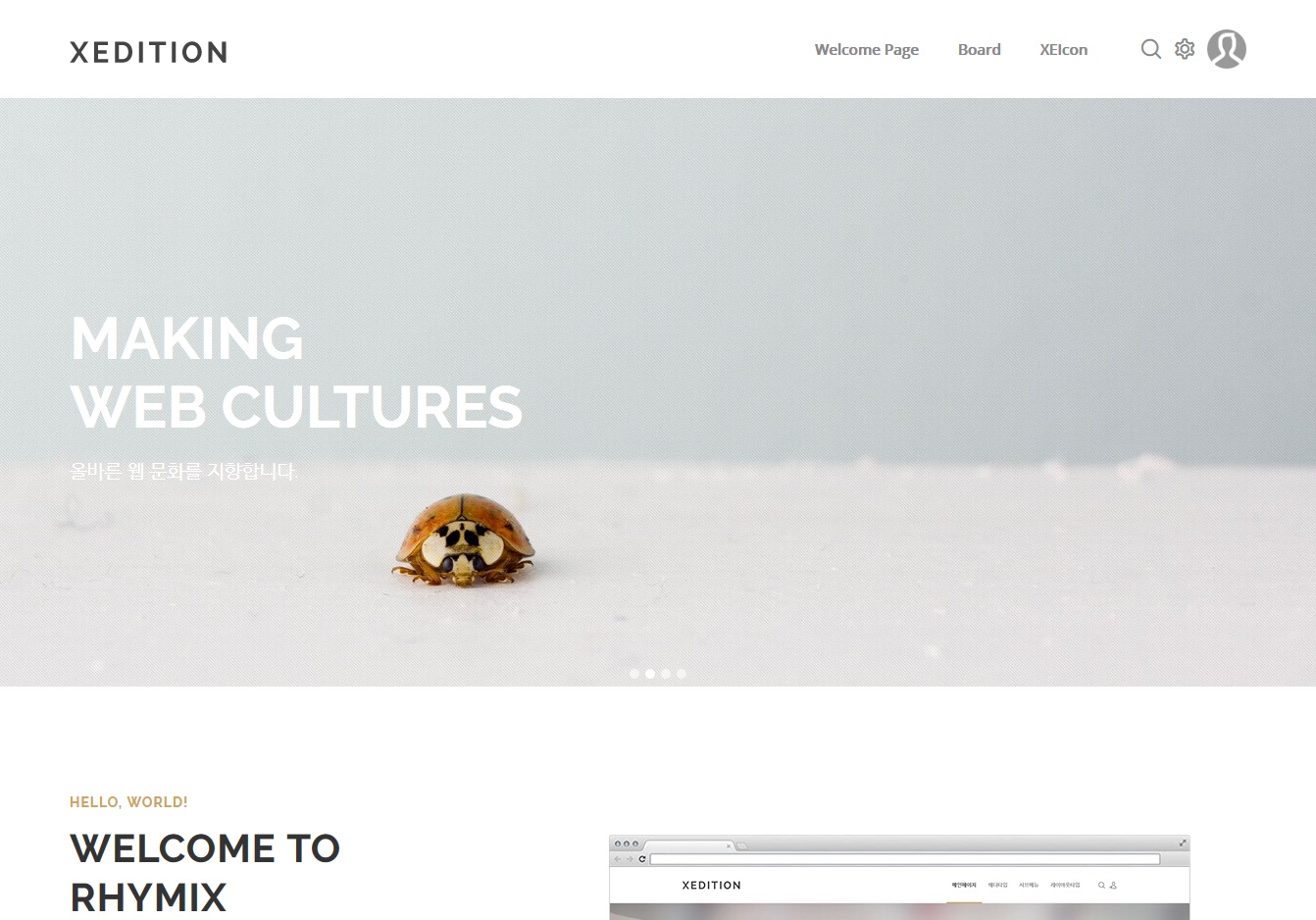













와... 이 글을 직접 작성하신건가요 스크롤 압박이...;;; 대박이네 진짜